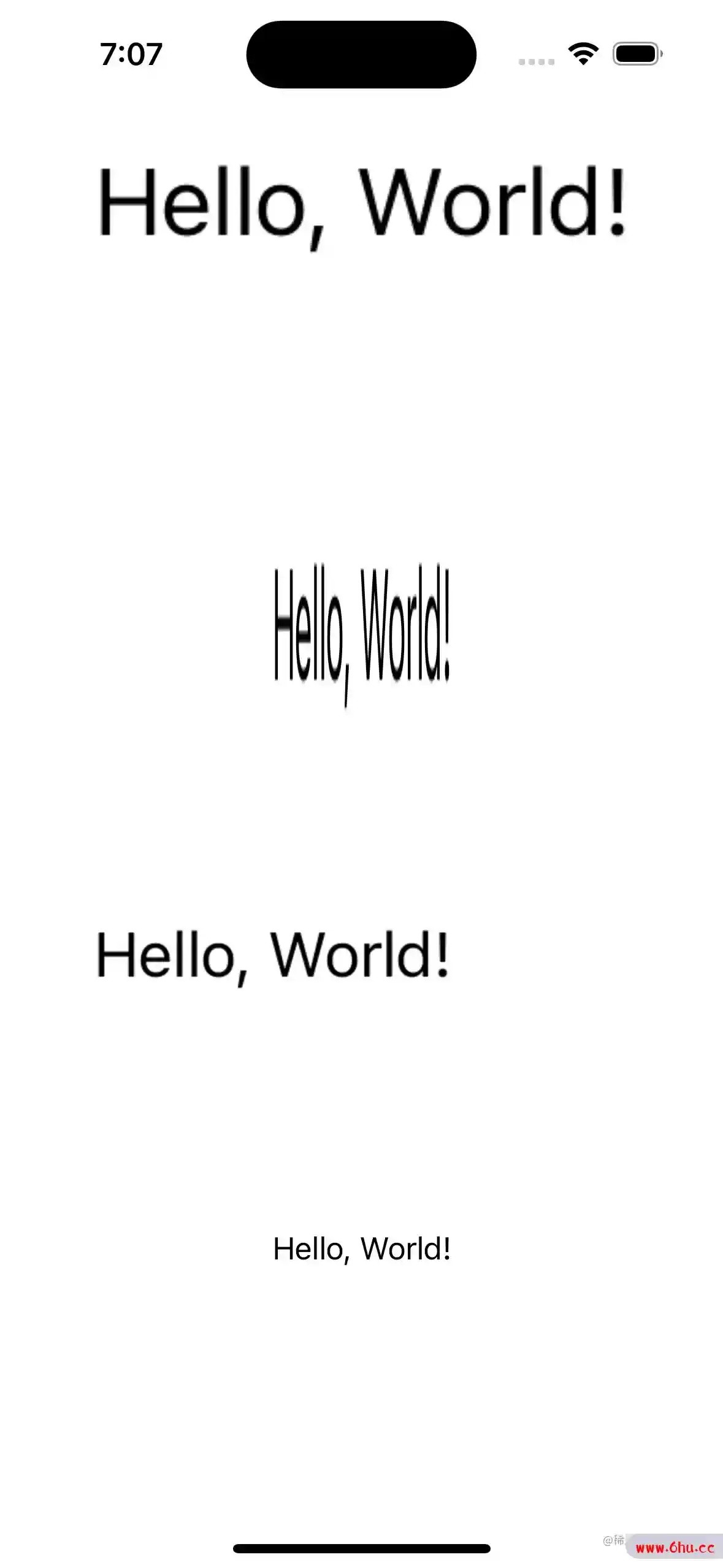Transforming View
- 运用offset设置视图的偏移方位
- 在View的周围填充色彩
- 重复运用修饰符创立暗影作用
- 给View制作边框
- 给形状View制作边框
- 创立动态虚线边框(跑马灯)
- 如安在View周围制作暗影
- 裁剪View,使部分可见
- View的旋转
- View的3D旋转
- View的扩大和缩小
概述
文章主要共享SwiftUI Modifier的学习过程,将运用事例的方法进行阐明。内容浅显易懂,Transforming View展现部分调试成果,不过测验代码是齐全的。假如想要运行成果,能够移步Github下载code -> github事例链接
1、运用offset设置视图的偏移方位
一切视图在层次结构中都有一个默许方位,但是Offset()修饰符能够相关于该默许方位移动它们。在ZStack中运用时,能够操控视图应该怎么堆叠。
运用offset()将导致视图相关于其默许方位移动,但不会影响视图的方位或偏移之后的任何其他修饰符。这意味着能够要细心考虑怎么运用这个特性,尤其是要保证视图不会堆叠。
1.1、视图堆叠问题
例如,在这个VStack中,运用Offset()将第二个View向下移动15个点,成果是与第三个View堆叠了。
struct FFViewOffset: View {
var body: some View {
Text("Home")
Text("Options")
.offset(y: 15)
Text("Help")
}
}
1.2、padding()一同运用解决堆叠问题
将padding()与offset()一同运用会得到真实预测的成果,由于这会移动一个视图。一起还会主动调整旁边的视图。
struct FFViewOffset: View {
var body: some View {
Text("Home")
Text("Options")
.offset(y: 15)
.padding(.bottom, 15)
Text("Help")
}
}
1.3、.offset之前与之后的不同
任何放在offset()之后的修饰符都不会收到方位改变的影响,这或许会导致意想不到的成果。我在偏移量之前和之后都运用了background()
struct FFViewOffset: View {
var body: some View {
HStack {
Text("Before")
.background(.red)
.offset(y: 15)
Text("After")
.offset(y: 15)
.background(.green)
}
}
}
1.4、在ZStack中运用
当与ZStack结合时,偏移量让我们将一个视图放置在另一个视图中,用于操控ZStack的对齐
struct FFViewOffset: View {
var body: some View {
ZStack(alignment: .bottomTrailing) {
Image(.filletSteak)
Text("Photo credit: Meta BBLv")
.padding(4)
.background(.black)
.foregroundStyle(.white)
.offset(x: -15 ,y: -5)
}
}
}
调试成果
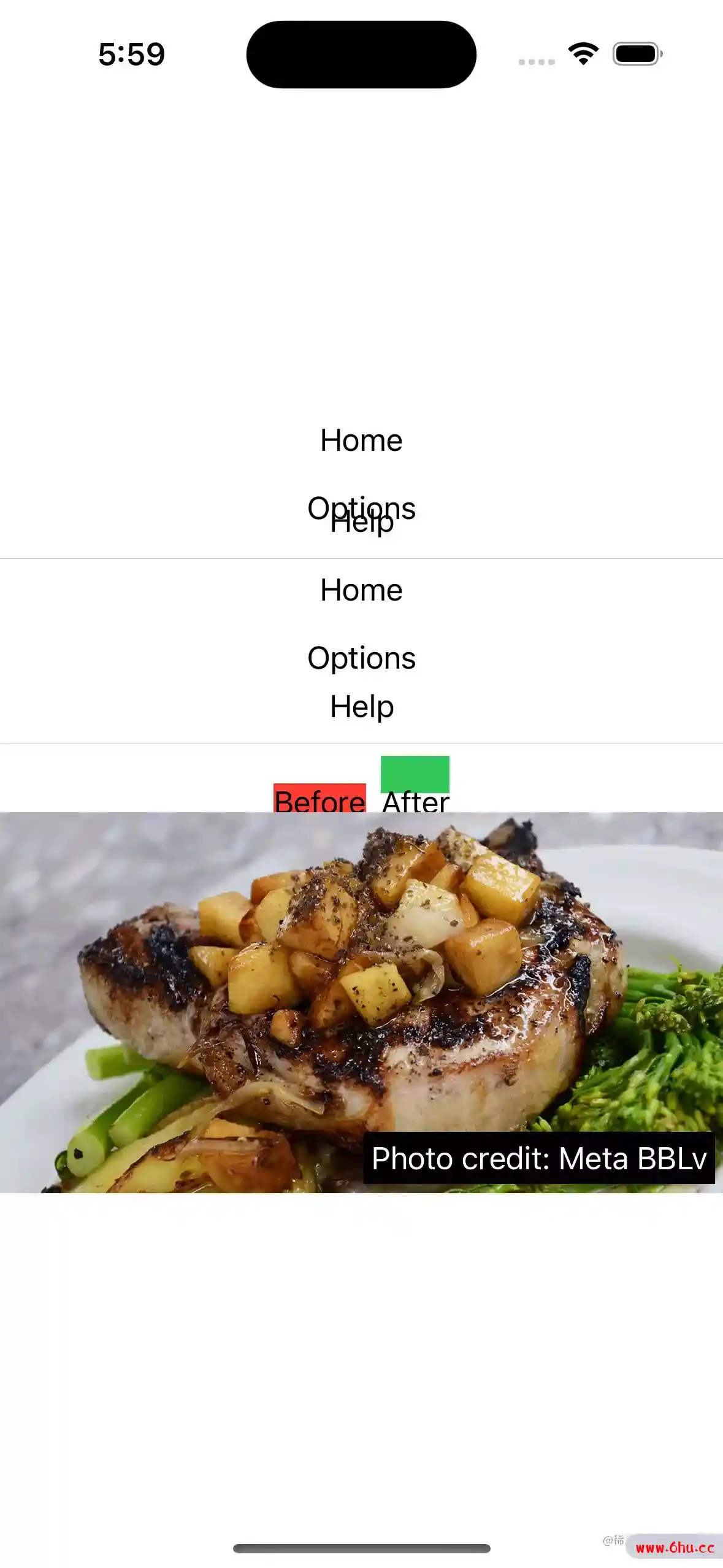
2、在View的周围填充色彩
padding()修饰符能够在视图周围增加一些间距,background()修饰符能够设置背景色彩
2.1、在padding之前设置背景色
struct FFViewPaddingAroundColor: View {
var body: some View {
Text("metaBBLv with Swift")
.background(.red)
.foregroundStyle(.white)
.padding()
}
}
2.2、在padding之后设置背景色
struct FFViewPaddingAroundColor: View {
var body: some View {
Text("metaBBLv with Swift")
.padding()
.background(.red)
.foregroundStyle(.white)
}
}
这两段code或许看起来比较相似,但是产生不同的成果,由于运用修饰符的次序很重要。在第二个比如中,视图被填充,然后着色,这意味着填充的范围也被着色。相比之下,第一个比如便是先着色再填充。
调试成果
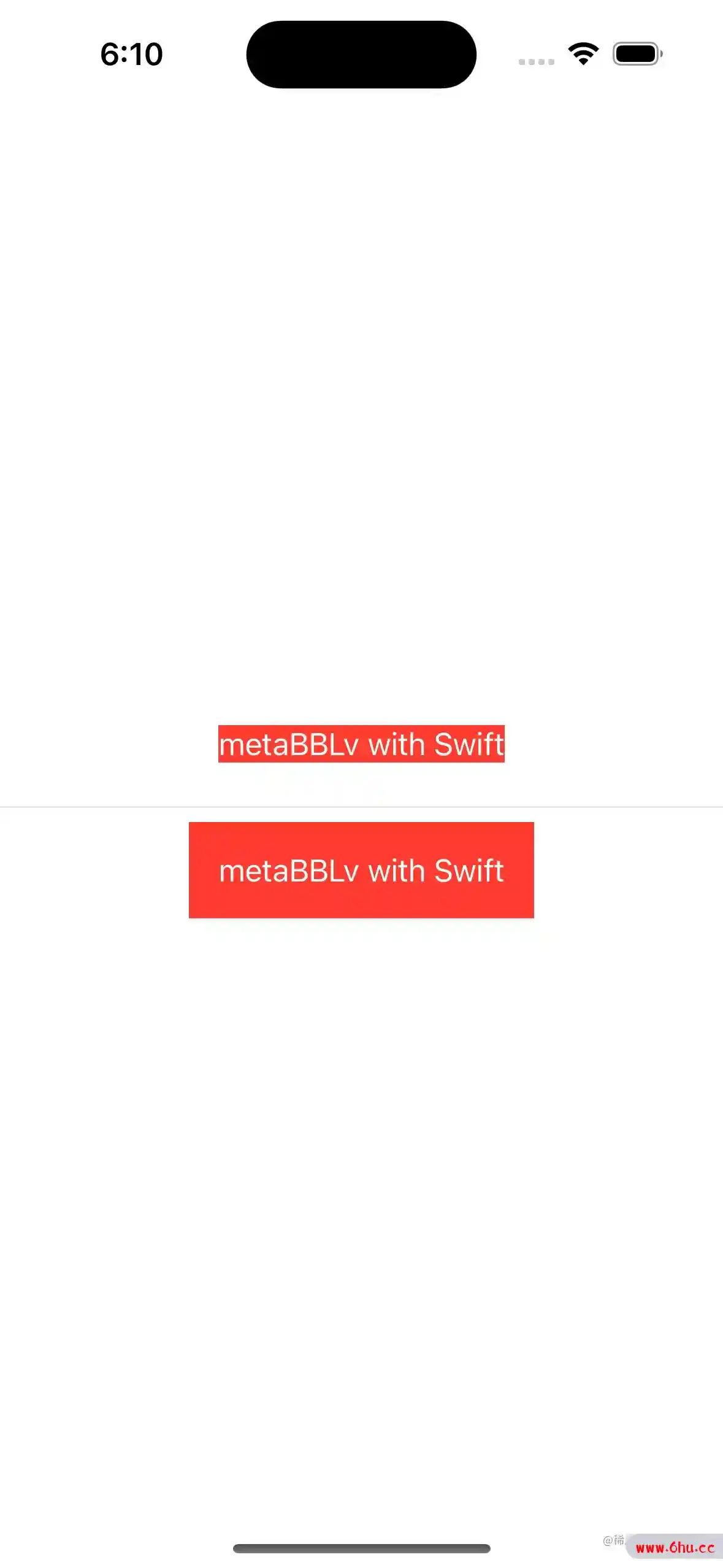
3、重复运用修饰符创立暗影作用
增加到视图中的每个修饰符都会调整之前的任何修饰符,并能够屡次重复修饰符。
struct FFAdvancedEffects: View {
var body: some View {
Text("Hello, metaBBLv")
.font(.largeTitle)
.foregroundStyle(.white)
.padding()
.background(.red)
.padding()
.background(.orange)
.padding()
.background(.yellow)
//这关于创立暗影,能够依据需求来重复运用修饰符。
}
}
调试成果

4、给View制作边框
SwiftUI为有一个专门的border()修饰符来制作视图周围的边框。它有一些改变取决于你是否想要指定宽度和圆角半径。
struct FFViewBorder: View {
var body: some View {
Text("metaBBlv with Swift")
.border(.green)
Divider()
//增加一些padding来调整边框
Text("metaBBlv with Swift")
.padding()
.border(.green)
Divider()
//设置Border的宽度
Text("metaBBlv with Swift")
.padding()
.border(.red, width: 4)
Divider()
//增加圆角边框,运用overlay()修饰符。
Text("metaBBlv with Swift")
.padding()
.overlay {
RoundedRectangle(cornerRadius: 16)
.stroke(.blue, lineWidth: 4)
}
}
}
设置边框运用的修饰符:
- 对形状类型运用stroke()或strokeBorder()
- 对其他视图类型运用border()
调试成果
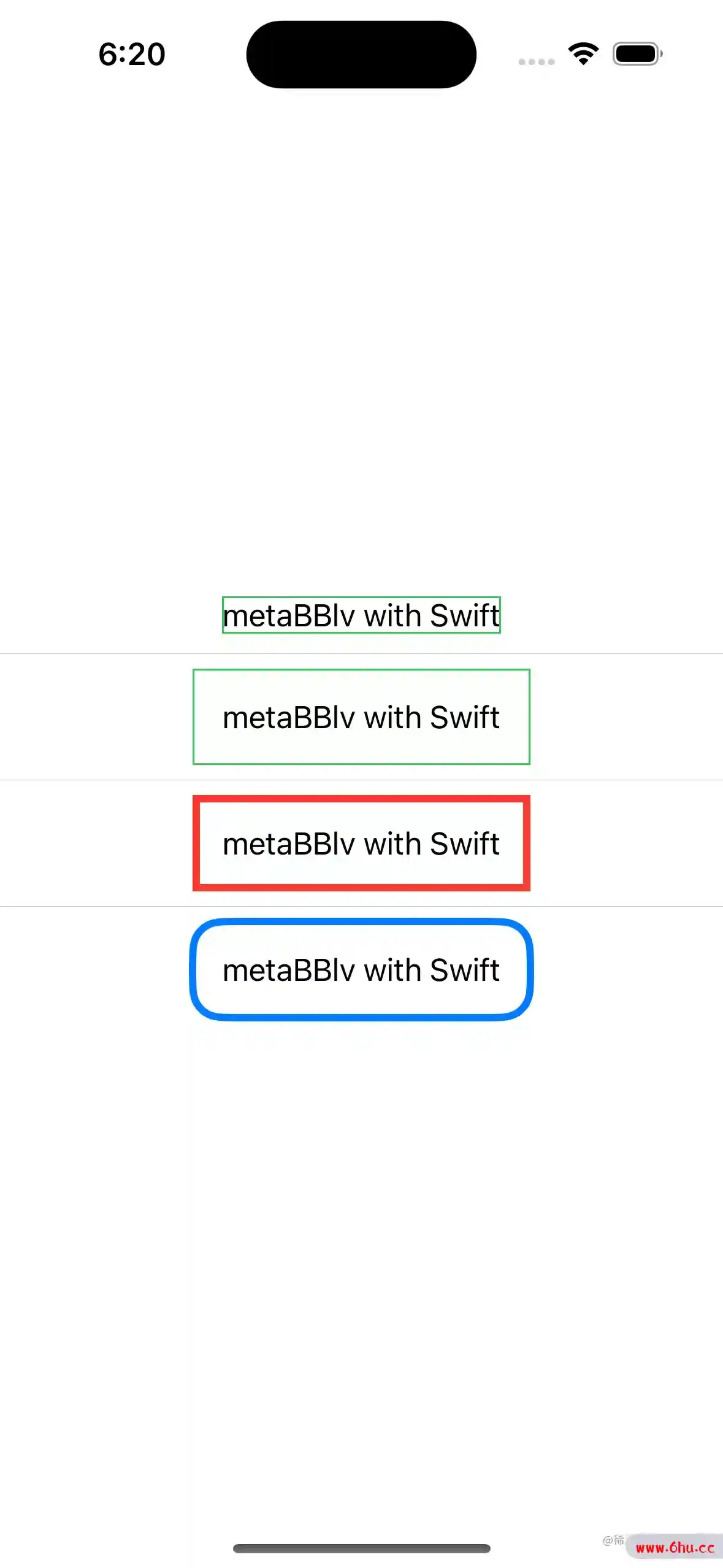
5、给形状View制作边框
SwiftUI有stroke()和strokeBorder()修饰符,用于在形状周围制作border,略有不同:
- strokeBorder()修饰符将视图刺进边框高度的一半,然后应用边框,这意味着整个边框都在视图内制作。
- stroke()修饰符以视图的边际为中心制作border,这意味着一半的border在视图内部,一半在外部。
重要提示:这两个修饰符只适用于形状(Circle、Rectangle、Capsule等视图),不能对Text、Image等其他非形状视图运用。假如想在非形状视图周围制作边框,运用border修饰符
5.1、strokeBorder
struct FFViewBorderInside: View {
var body: some View {
Circle()
.strokeBorder(Color.blue, lineWidth: 50)
.frame(width: 200, height: 200)
.padding()
}
}
由于运用了strokeBorder(),所以50宽度的边框悉数在圆的内部
5.2、stroke
struct FFViewBorderInside: View {
var body: some View {
Circle()
.stroke(.green, lineWidth: 50)
.frame(width: 200, height: 200)
.padding()
}
}
调试成果
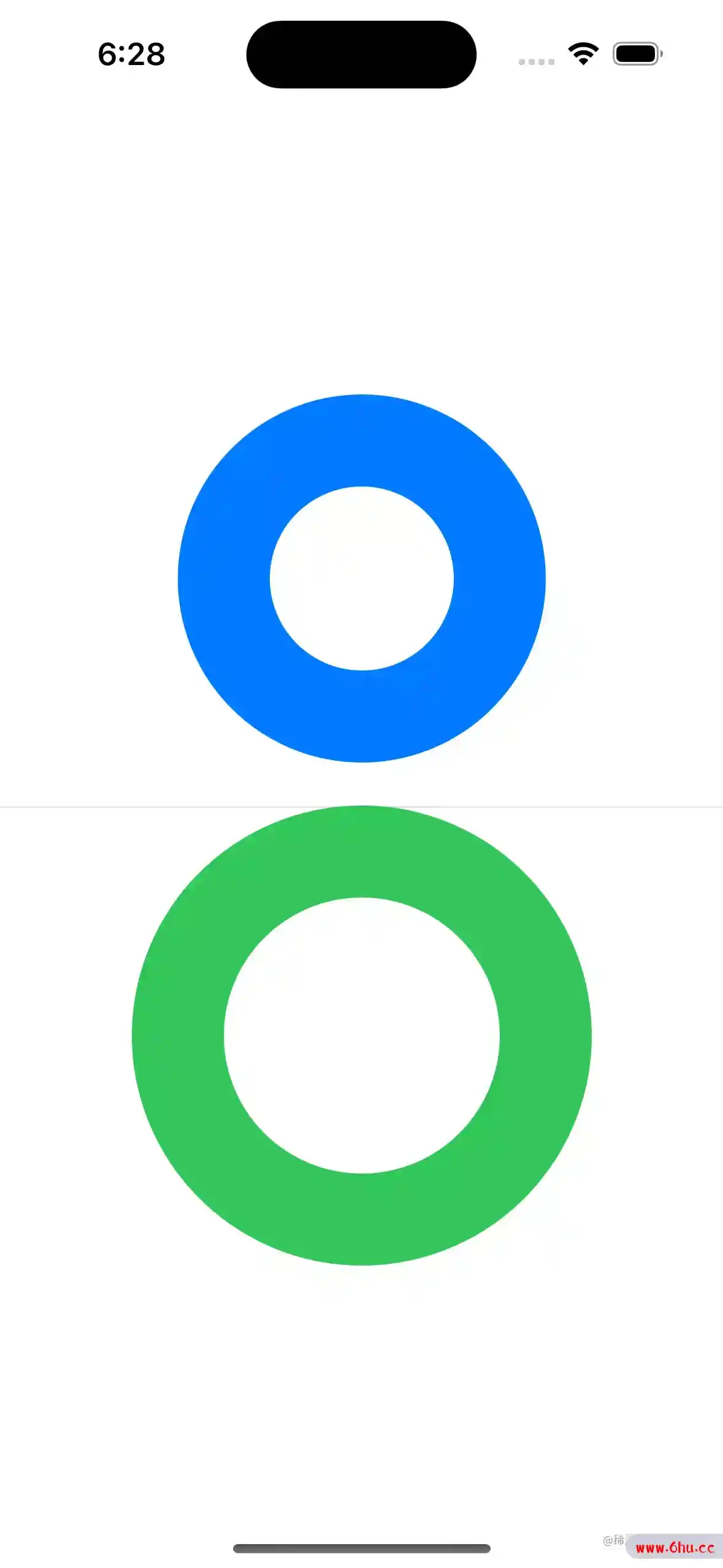
6、创立动态虚线边框(跑马灯)
SwiftUI的stokeBorder修饰符能够增加相似连续破折号(-)的相似作用。
struct FFBorderEffect: View {
@State private var phase = 0.0
var body: some View {
Spacer()
//运用[10]作为dash参数意味着SwiftUI将制作我们的喵天的10个点,然后制作10个点的空间,
//重复该形式,直到整个矩形被描边。它是一个数组,由于你能够供给多个值,例如[10,5],10表明秒变长度,5表明间隙。
Rectangle()
.strokeBorder(style: StrokeStyle(lineWidth: 4, dash: [10]))
//当增加破折号时(-),它决定了破折号和间隙应该放在哪里。假如我们将该阶段存储在状态特点中,那么就能够跟着时间的推移将该值动画化,创立所谓的动态虚线描边。
Spacer()
Rectangle()
.strokeBorder(style: StrokeStyle(lineWidth: 4,dash: [10], dashPhase: phase))
.frame(width: 200, height: 200)
.onAppear {
withAnimation(.linear.repeatForever(autoreverses: false), {
phase -= 20
})
}
Spacer()
}
}
调试成果
图二是动态作用,需要在demo里自己测验,由于我偷懒了,并没有做Gif图。
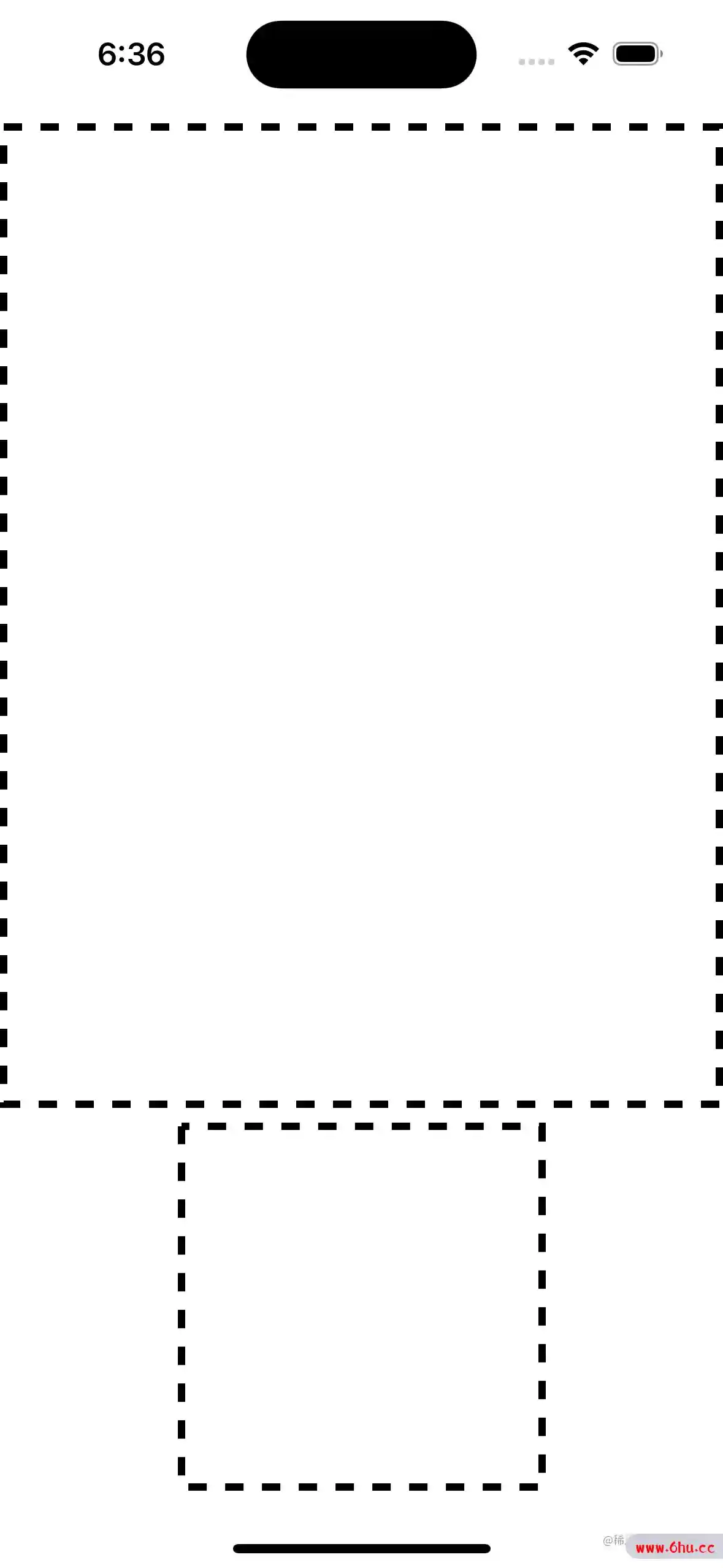
7、如安在View周围制作暗影
SwiftUI给了我们两种创立暗影的方法:
- 直接暗影附加到形状样式上
- 运用shadow修饰符制作暗影。
7.1、常规样式
struct FFViewShadow: View {
var body: some View {
Circle()
.fill(.red.shadow(.drop(color: .black, radius: 10)))
.padding()
}
}
7.2、内部暗影
struct FFViewShadow: View {
var body: some View {
Circle()
.fill(.green.shadow(.inner(color: .black ,radius: 10)))
.padding()
}
}
7.3、shadow()
能够操控暗影的色彩、半径、和方位,还能够经过调整修饰符的次序来操控视图的那些部分为暗影。假如希望将暗影附加到其他类型视图上,则应该运用shadow()修饰符 ,在其基本形式中,能够经过指定含糊半径来增加暗影。
struct FFViewShadow: View {
var body: some View {
Text("metaBBLv with Swift")
.foregroundStyle(.black)
.padding()
.shadow(radius: 5)
.border(.red, width: 4)
.background(.white)
}
}
7.4、.shadow(color: .red, radius: 5)
增加了十分细微的暗影,在文本中心5点含糊。还能够指定想要的色彩以及与原始视图X和Y的偏移量。例如,创立一个带有5点含糊的强烈赤色暗影,以文本为中心。
struct FFViewShadow: View {
var body: some View {
Text("metaBBLv with Swift")
.padding()
.shadow(color: .red, radius: 5)
.border(.red, width: 4)
}
}
7.5、.shadow(color: .red, radius: 5, x: 20, y: 20)
假如想为暗影指定偏移量,增加x、y
struct FFViewShadow: View {
var body: some View {
Text("metaBBLv with Swift")
.padding()
.shadow(color: .red, radius: 5, x: 20, y: 20)
.border(.red, width: 4)
}
}
7.6、.shadow(color: .red, radius: 5, x: 20, y: 20)
SwiftUI依照你列出的次序运用修饰符,所以想让你的暗影也应用到边框上,只要把边框修饰符放在暗影之前。
struct FFViewShadow: View {
var body: some View {
Text("metaBBLv with Swift")
.padding()
.border(.red, width: 4)
.shadow(color: .red, radius: 5, x: 20, y: 20)
}
}
假如发现你暗影作用不行强,增加另一个shadow()修饰符,能够把它们叠加起来创立更杂乱的暗影作用。
调试成果
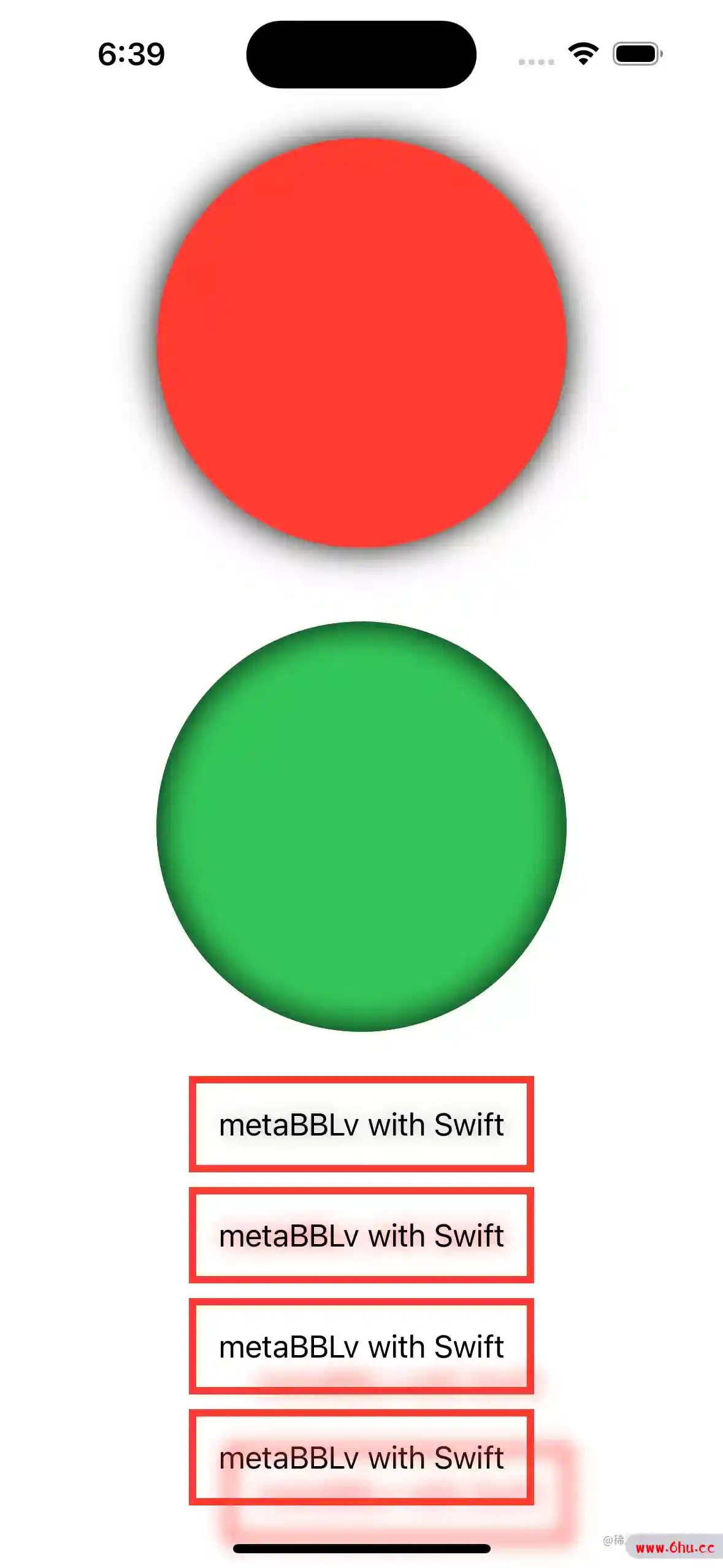
8、裁剪View,使部分可见
SwiftUI能够裁剪任何视图来操控他的形状,这都是经过运用clipShape()修饰符完成的。Circle裁剪形状将一直从视图中生成圆,即便他们的高度和宽度不相等。它只会裁剪较大的值以匹配较小的值。
struct FFViewClip: View {
var body: some View {
Button {
print("Button was pressed!")
} label: {
Image(systemName: "bolt.fill")
.foregroundStyle(.white)
.padding()
.background(.green)
.clipShape(Circle())
}
//除了Circle,还有Capsule,它能够将视图裁剪成菱形的圆角。相似胶囊形状
Button {
print("Pressed!")
} label: {
Image(systemName: "bolt.fill")
.foregroundStyle(.white)
.padding(EdgeInsets(top: 10, leading: 20, bottom: 10, trailing: 20))
.background(.green)
.clipShape(Capsule())
}
//我在哪里增加了一些更精确的padding来取得更精确的形状。
}
}
调试成果
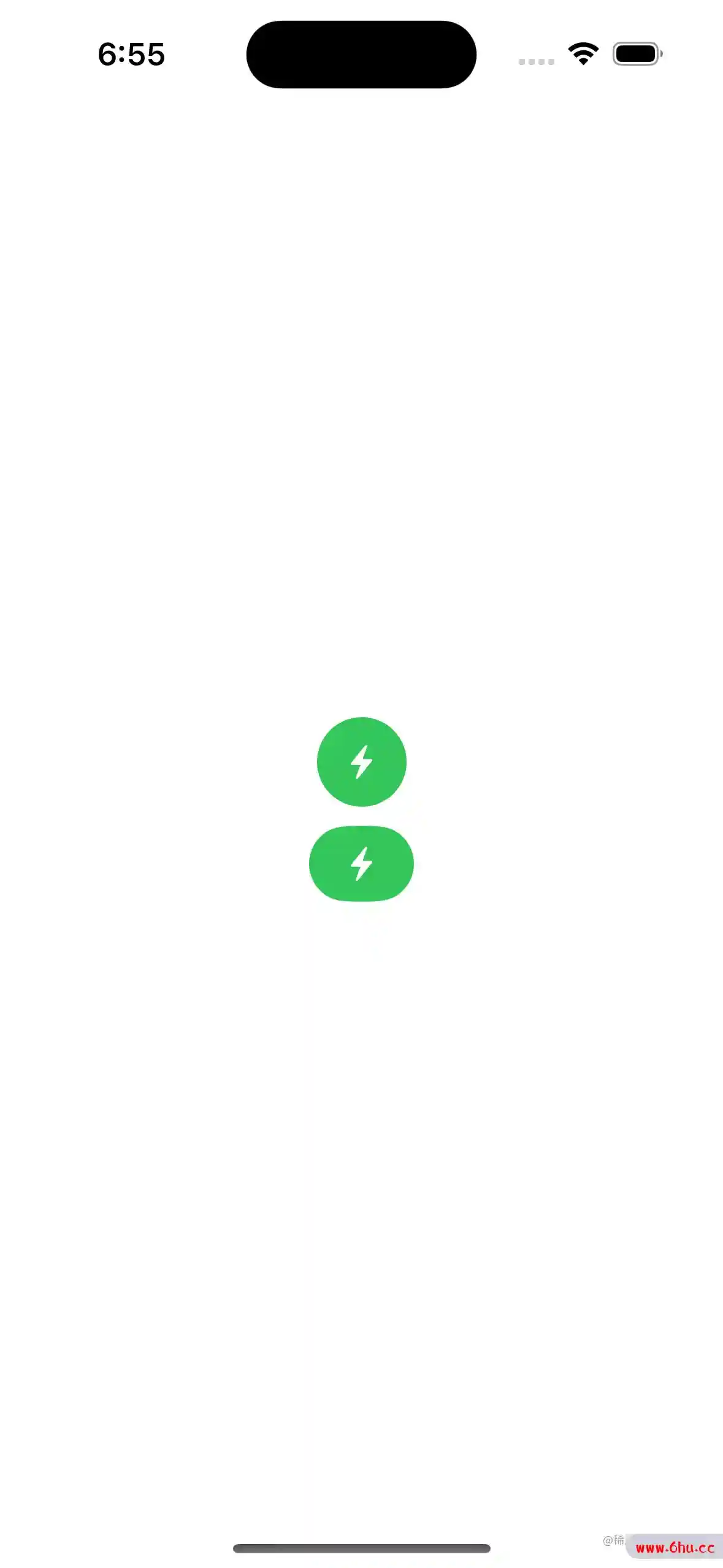
9、View的旋转
SwiftUI的RotationEffect()修饰符让我们能够自在旋转视图,运用视点或弧度。
struct FFViewRotate: View {
@State private var rotation = 50.0
@State private var rotation1 = 20.0
var body: some View {
//将Text旋转-90度
Text("Hello, World!")
.rotationEffect(.degrees(-90))
Divider()
.padding(.top, 50)
//运用.radians设置弧度。
Text("Hello, World!")
.rotationEffect(.radians(.pi))
//运用Silder操控旋转
Divider()
VStack {
Slider(value: $rotation, in: 0...360)
.padding(.bottom, 50)
Text("Hello, World!")
.rotationEffect(.degrees(rotation))
}
.padding()
//默许情况下,视图环绕其中心旋转,但假如你想固定从特定的点旋转,
//能够为此增加一个额外的参数。例如,环绕左上角旋转。
Divider()
VStack {
Slider(value: $rotation1, in: 0...360)
.padding(.bottom, 50)
Text("Hello, World!")
.rotationEffect(.degrees(rotation1), anchor: .topLeading)
}
.padding()
}
}
调试成果
能够依据Slider动态调整旋转视点,自行demo探究
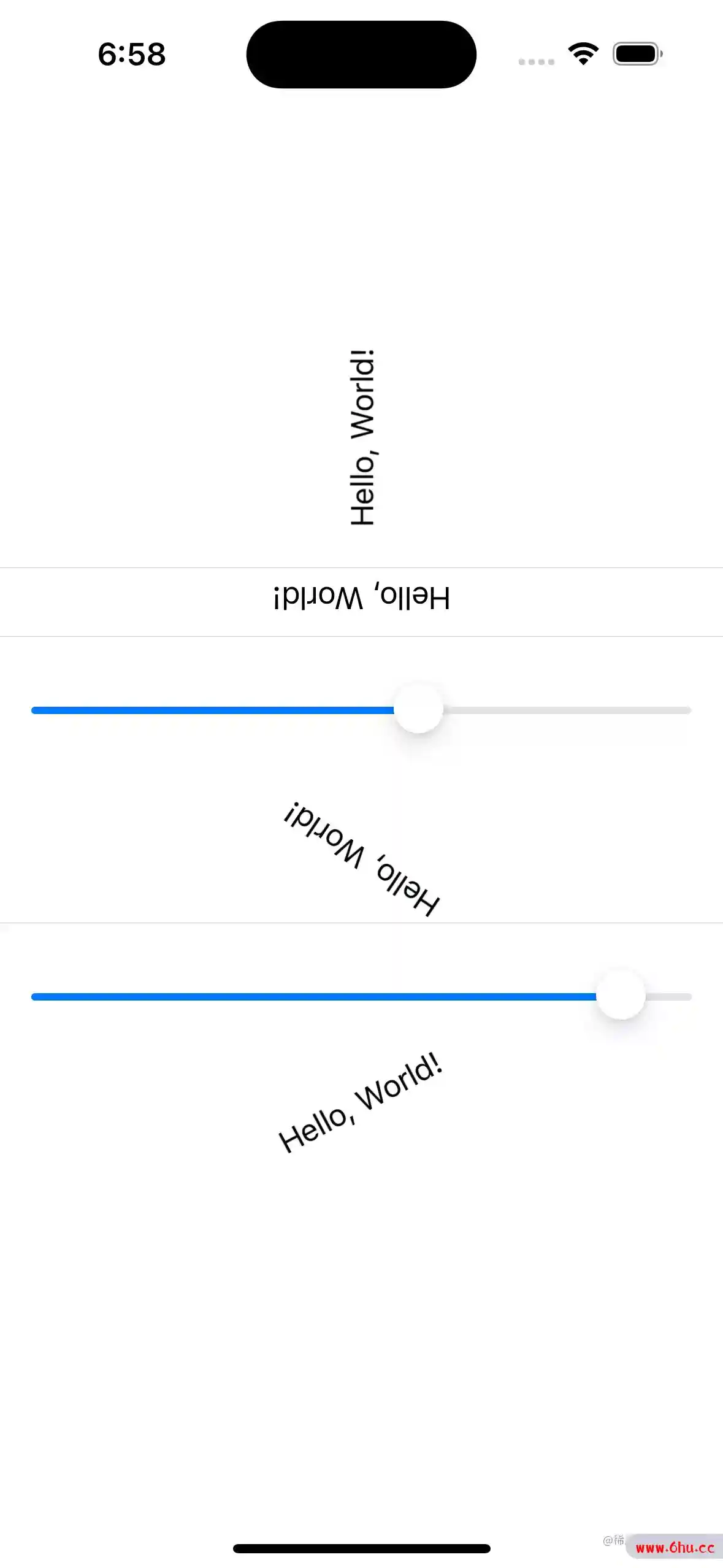
10、View的3D旋转
SwiftUI的rotation3DEffect()修饰符能够在3D空间中旋转视图,简直不需要太多的代码就能够创造十分好的作用。它接受两个参数:要旋转的视点(以弧度或度为单位),以及包括要绕其旋转的X、Y和Z轴的元祖。
struct FFViewRotate3D: View {
var body: some View {
//将Text环绕X轴旋转45度
Text("METABBLV SWIFTUI")
.font(.largeTitle)
.foregroundStyle(.green)
.rotation3DEffect(.degrees(45), axis: (x: 1, y: 0, z:0))
}
}
调试成果

11、View的扩大和缩小
SwiftUI的scaleEffect()修饰符让我们能够自在的扩大或缩小视图。
struct FFViewScale: View {
var body: some View {
//扩大
Text("Hello, World!")
.scaleEffect(3)
.frame(width: 300, height: 100)
Spacer()
//在X轴与Y轴之上做更改,能够紧缩图像
Text("Hello, World!")
.scaleEffect(x: 1, y: 5)
.frame(width: 300, height: 100)
Spacer()
//指定一个锚点进行缩放。
Text("Hello, World!")
.scaleEffect(2, anchor: .bottomTrailing)
//取得一个两倍巨细的文本视图,从右下角开端缩放。
Spacer()
//对照组
Text("Hello, World!")
Spacer()
}
}
缩放视图不会导致它以新的巨细从头制作,只会在不同方向上拉伸。这意味着小的文本看起来含糊,小的图像或许看起来像素化或含糊。
调试成果