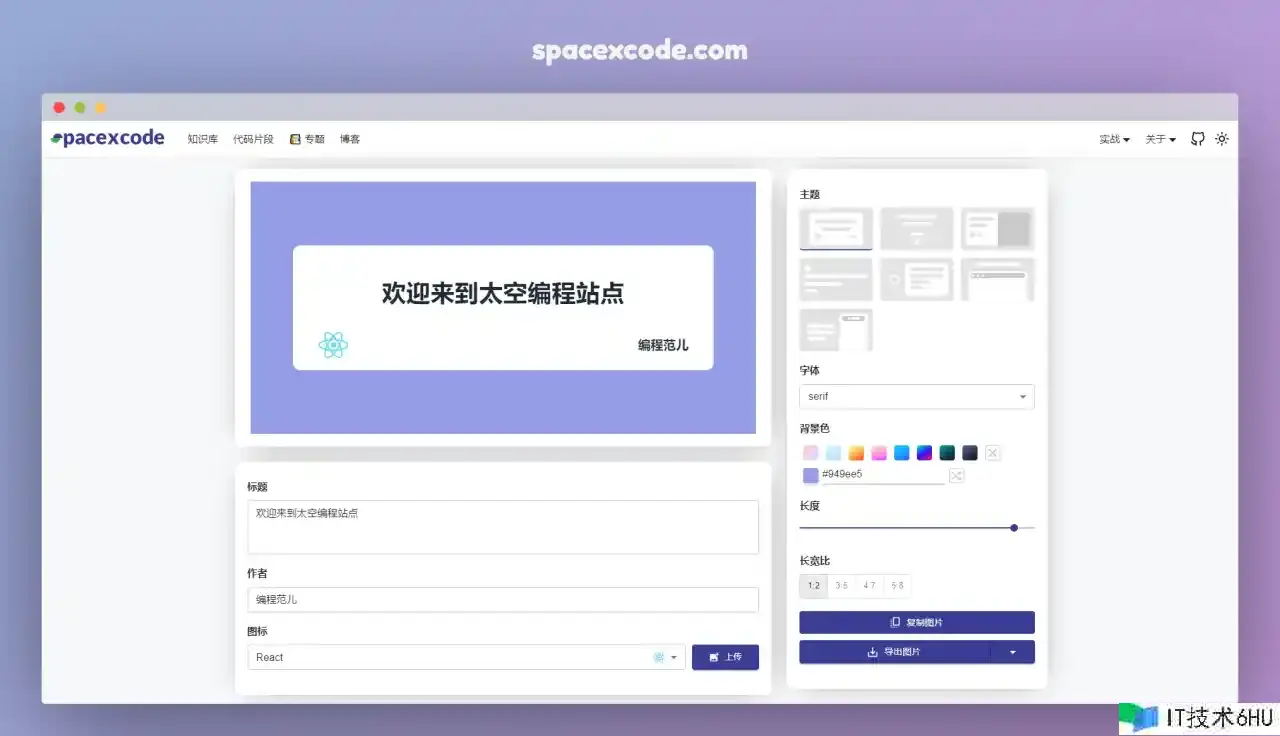
介绍
这是一款封面图的制作东西,依据简略的装备即可生成一张美观的封面图,目前已有七款主题可以挑选。做这个东西的初衷来自平时写文章,都为封面图忧愁,去图片 网站上查找很难找到满意的,而且当你要的图如果要搭配上文章的标题,运用 Photoshop 等软件操作本钱太大。为此突然来了灵感,何不自己开发一个在线的东西直接生成。
开发前期构思
一款东西型的软件,界面一定要简洁,操作方面。所以在布局上没有必要占满整个页面,宽屏上限定宽度然后相对居中。
内容上软件全体上会分红三块:
- 预览区域
- 内容装备区域
- 款式装备区域
这样一来布局上可以采纳列布局或者行布局。我能想到的有:
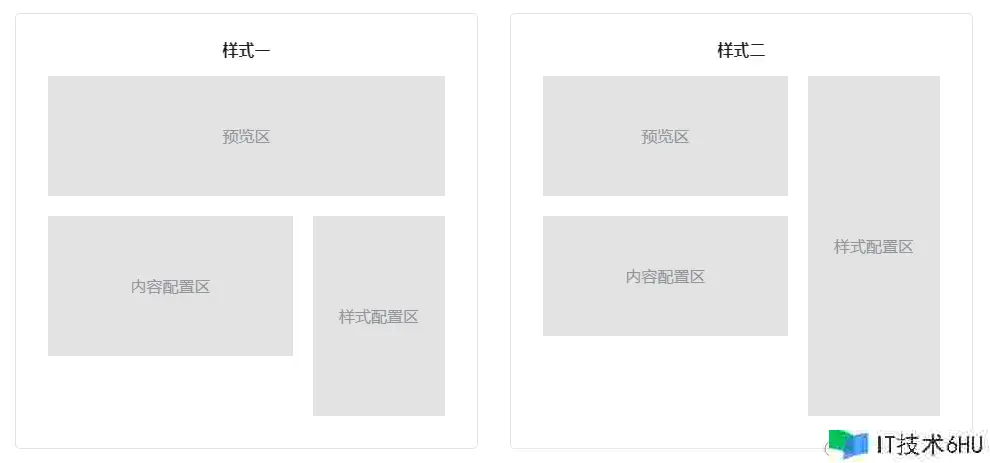
由于依据个人喜好终究定下来第二种款式的布局。
代码完成
依据布局,我界说了三个函数组件来完成对应的“预览区”、“内容装备区”和“款式装备区”和一个主页面烘托函数。
// 页面主函数
export function Main(props) {
// ...
}
// 内容装备函数
export function ContentForm(props) {
// ...
}
// 款式装备函数
export function ConfigForm(props) {
// ...
}
// 封面图预览函数
export function CoverImage(props) {
// ...
}
这儿 UI 组件是引证Material UI,也是本站引证的仅有外部 UI 结构。
页面主函数
主函数中界说了全局共享的装备变量config和改变状况的函数handleConfigChange。它们两会当成参数传入到其它组件中运用。
export function Main({ normal }) {
const coverRef = useRef();
const [config, setConfig] = useState({
font: 'serif',
bgColor: '#949ee5',
gradientBgColor: '',
icon: 'react',
ratio: 0.5,
width: 800,
title: '欢迎来到太空编程站点',
author: '编程范儿',
theme: 'basic',
bgImg: 'https://www.6hu.cc/wp-content/uploads/2024/01/230053-yYTDl2.jpeg'
});
const handleConfigChange = (val, key) => {
setConfig((prev) => ({ ...prev, [key]: val }));
};
const downloadImage = (scale, format) => {
// todo
};
const handleCopyImg = (cb) => {
//todo
};
return (
<Box sx={{ padding: '40px 0' }}>
<Grid container spacing={3}>
<Grid item xs={12} md={ normal ? 8 : 12 }>
<Box className={styles.card} sx={{ padding: '20px 10px', overflowX: 'auto' }}>
{/* 生成图显现 */}
<div ref={coverRef} className={styles.preview} style={{ width: config.width 'px'}}>
<CoverImage config={config} />
</div>
</Box>
<Box className={styles.card} sx={{ padding: '10px 20px 40px', marginTop: '24px' }}>
<ContentForm config={config} handleConfigChange={handleConfigChange} />
</Box>
</Grid>
{/* 装备 */}
<Grid item xs={12} md={normal ? 4 : 6}>
<Box className={styles.card} sx={{ padding: '10px 20px 40px' }}>
<ConfigForm config={config} handleConfigChange={handleConfigChange} downloadImage={downloadImage} handleCopyImg={handleCopyImg} />
</Box>
</Grid>
</Grid>
</Box>
)
}
由于页面主函数主要是集成其它三个组件,没有什么逻辑,咱们来逐个讲讲“内容装备函数”、“款式装备函数”和“封面图预览函数”这三个函数的完成。
内容装备函数
封面图中的内容装备就三项:标题、作者和图标。
标题和作者是两个简略的文本输入框,图标数据是我本地写了一个列表,图标本身是一段 SVG 代码。运用的 React 函数组件返回。
export function ContentForm ({ config, handleConfigChange }) {
return (
<>
<Box className={styles.setItem}>
<Typography variant="h5">标题</Typography>
<TextField
value={config.title}
onChange={e => handleConfigChange(e.target.value, 'title')}
placeholder='标题'
size='small'
multiline
rows={3}
fullWidth
/>
</Box>
<Box className={styles.setItem}>
<Typography variant="h5">作者</Typography>
<TextField
value={config.author}
onChange={e => handleConfigChange(e.target.value, 'author')}
placeholder='作者'
size='small'
fullWidth
/>
</Box>
<Box className={styles.setItem}>
<Typography variant="h5">图标</Typography>
<Box sx={{ display: 'flex', gap: '10px' }}>
<Select
value={config.icon}
onChange={val => handleConfigChange(val.target.value, 'icon')}
label=''
size='small'
fullWidth
>
{devicons.map(el => (
<MenuItem value={el.value} key={el.value}>
<div className={styles.selectIconRow}><span>{el.label}</span>{selectDevicon(el.value)}</div></MenuItem>
))}
</Select>
<Button component="label" size='small' variant="contained" sx={{ width: '120px' }} startIcon={<AddPhotoAlternateIcon />}>
上传<VisuallyHiddenInput type="file" onChange={(e) => handleConfigChange(URL.createObjectURL(e.target.files[0]), 'customIcon')} />
</Button>
</Box>
</Box>
</>
)
}
阐明下:这儿我只贴主要代码。
款式装备函数
款式装备主要是对封面图的 Layout、上面文字的字体、背景色和图片的长宽进行设置。同时这个区域还包含两个操作按钮:图片的仿制和导出。
主题
这儿我界说了七款主题,别离对它们进行命名“basic”、“background”、“stylish”、“outline”、“modern”、“preview”和“mobile”。后边会依据 命名对主题进行调用。
在装备里,咱们对不同的主题设计了 Layout 模型,放在选项中进行挑选,别的还别离对它们建立了实在烘托的文件。别离放在themes和themeSkeleton两个目录下。
咱们这儿就以basic主题进行讲解,其它相似。
import { Skeleton } from '@mui/material';
export default const BasicTheme = () => {
return (
<div className={styles.basicTheme}>
<Skeleton animation={false} variant="rectangular" sx={{ padding: '8px' }} width={116} height={68}>
<div className={styles.content}>
<Skeleton animation={false} variant="text" width={'100%'} height={10} />
<Skeleton animation={false} variant="text" width={'70%'} height={10} />
<div className={styles.bt}>
<Skeleton animation={false} variant="rounded" width={10} height={10} />
<Skeleton animation={false} variant="text" width={'20%'} height={8} />
</div>
</div>
</Skeleton>
</div>
);
}
每个 UI 结构都有 Skeleton 骨架屏组件,咱们可以直接运用它来生成咱们的主题模型。很轻松就完成了布局。
而主题的烘托组件则要经过读取装备来做完成款式的定制。
export default const BasicTheme = ({ config }) => {
const { title, bgColor, gradientBgColor, author, icon, font, customIcon, width, ratio } = config;
const height = width * ratio 'px';
return (
<div className={styles.basicTheme}>
<div className={styles.main} style={{ backgroundColor: bgColor, backgroundImage: gradientBgColor, height: height }}>
<div className={clsx(styles.content, styles['font-' font])}>
<div style={{ padding: '0 3rem' }}>
<h1>{title}</h1>
</div>
<div className={styles.bt}>
{
customIcon ?
<div className={styles.customIcon}>
<img src={customIcon} alt="img" />
</div>
:
<div className={styles.devicon}>
{selectDevicon(icon)}
</div>
}
<h2 className={styles.author}>{author}</h2>
</div>
</div>
</div>
</div>
);
}
装备中的主落款和实际的主题组件函数做了映射。
const selectTheme = (theme) => {
switch (theme) {
case 'basic':
return <BasicTheme config={config} />;
case 'modern':
return <ModernTheme config={config} />;
case 'outline':
return <OutlineTheme config={config} />;
case 'background':
return <BackgroundTheme config={config} />;
case 'preview':
return <PreviewTheme config={config} />;
case 'stylish':
return <StylishTheme config={config} />;
case 'mobile':
return <MobileTheme config={config} />;
default:
return <BasicTheme config={config} />;
}
};
字体
字体选项中有每个字体的命名,它们被存在装备变量中,在主题烘托函数中会被用在类名中。然后对相应的类名设置对应的font-family
背景色
背景色有两种类型:纯色和渐变色,别离经过 CSS 的background-color和background-image属性进行设置。
渐变色咱们预界说了八种:
const bgColorOptions = [
'linear-gradient(310deg,rgb(214,233,255),rgb(214,229,255),rgb(209,214,255),rgb(221,209,255),rgb(243,209,255),rgb(255,204,245),rgb(255,204,223),rgb(255,200,199),rgb(255,216,199),rgb(255,221,199))',
'linear-gradient(160deg,rgb(204,251,252),rgb(197,234,254),rgb(189,211,255))',
'linear-gradient(150deg,rgb(255,242,158),rgb(255,239,153),rgb(255,231,140),rgb(255,217,121),rgb(255,197,98),rgb(255,171,75),rgb(255,143,52),rgb(255,115,33),rgb(255,95,20),rgb(255,87,15))',
'linear-gradient(345deg,rgb(211,89,255),rgb(228,99,255),rgb(255,123,247),rgb(255,154,218),rgb(255,185,208),rgb(255,209,214),rgb(255,219,219))',
'linear-gradient(150deg,rgb(0,224,245),rgb(31,158,255),rgb(51,85,255))',
'linear-gradient(330deg,rgb(255,25,125),rgb(45,13,255),rgb(0,255,179))',
'linear-gradient(150deg,rgb(0,176,158),rgb(19,77,93),rgb(16,23,31))',
'linear-gradient(150deg,rgb(95,108,138),rgb(48,59,94),rgb(14,18,38))'
]
纯色的挑选放了一个取色器,别的后边还放了一个随机生成色彩的按钮,这儿也是人为定了一些色彩,然后从中随机选取。
长宽设置
长度经过 Slider 滑块组件进行设置,为了确保生成的图片巨细在合理的范围内,这儿设置了最大和最小边界值,区间范围在 [600, 820] 之间。
宽度的完成是经过设置长宽比来完成的。
1:2,3:5,4:7,5:8这几个份额都能确保图片有较好的效果。
仿制和下载
图片生成好之后,我预想了会有两个动作,一个是下载保存到本地,另一个是为了方便运用,如果是在聊天东西,相似微信、QQ或者钉钉的聊天框中可直接 粘帖仿制好的图片。别的富文本编辑器也支撑。
这儿咱们首先要用到中心组件html2canvas来帮咱们完成从页面 html 元素转为canvas对象,从而完成图片的保存和仿制。
const handleCopyImg = (cb) => {
if (!coverRef.current) return;
html2canvas(coverRef.current, {
useCORS: true,
scale: 1,
backgroundColor: 'transparent'
}).then((canvas) => {
canvas.toBlob(asyncblob=>{
console.log(blob);
const data = [
new ClipboardItem({
[blob.type]: blob,
}),
];
await navigator.clipboard.write(data)
.then(
() => {
console.log("仿制成功!");
cb && cb();
},
() => {
console.error("失败.");
}
);
});
})
};
图片保存的时候会弹出类型和巨细挑选的选项,支撑png和jpg格局的导出,别的为了在retina屏幕上适配,也供给了 2X 图的导出。
const downloadImage = (scale, format) => {
if (!coverRef.current) return;
html2canvas(coverRef.current, {
useCORS: true,
scale: scale,
backgroundColor: 'transparent'
}).then((canvas) => {
let newImg = new Image()
const date = new Date()
newImg.src = canvas.toDataURL('image/' format) // 'image/png'
const a = document.createElement("a");
a.style.display = "none";
a.href = newImg.src;
a.download = `spacexcode-cover-${date.getMinutes()}${date.getSeconds()}.${format}`;
a.rel = "noopener noreferrer";
document.body.append(a);
a.click();
setTimeout(() => {
a.remove();
}, 1000);
})
};
为了做一款好用的东西,还是尽量多想想,包含一些特殊的运用场景。
