快捷键
温馨提示:本文含有很多动图,请保证流量满足
快速打开指定文件
大多数前端开发,在找路由文件时或许时一级一级找,实际上在地址栏仿制一下路由称号
按下ctrl e,再输入路由称号即可打开。IDEA快捷键是双击 shfit
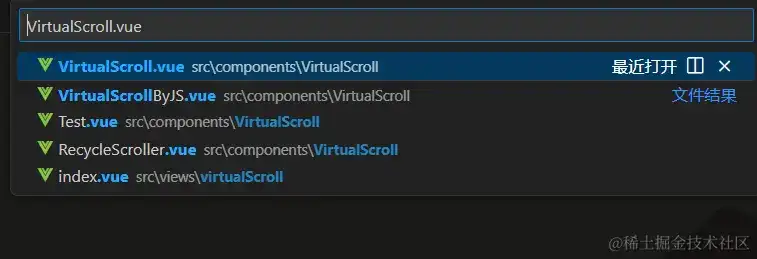
快捷跳转
当你在看别人代码时,是不是经常 ctrl 鼠标左键 进去看,然后回来要滑半响?
那你看看我怎么做,是不是瞬间回来
这个只需求设置一下快捷键即可,默许是没有的,如下图所示
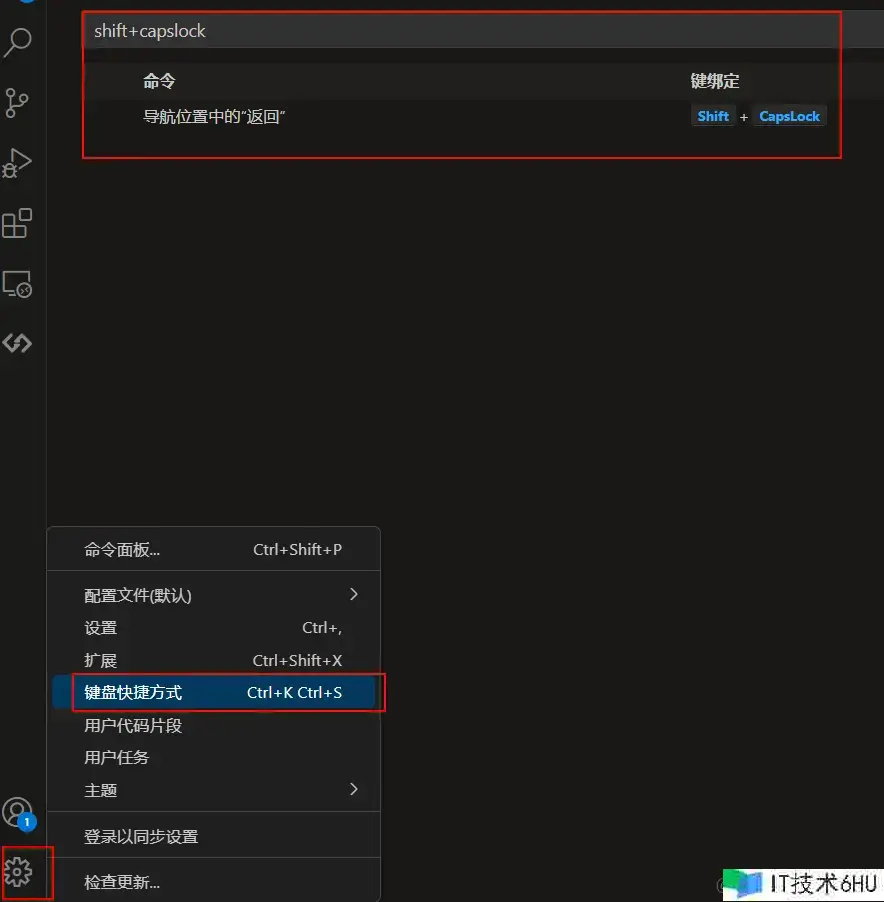
变量 | 文件重命名
我们设置一下对应的快捷键即可,我下图标红的便是。我设置的和 window 快捷键相同, IDEA 默许是shift F6
假如你的 window 版别过高,那么shift F6又会和微软输入法抵触
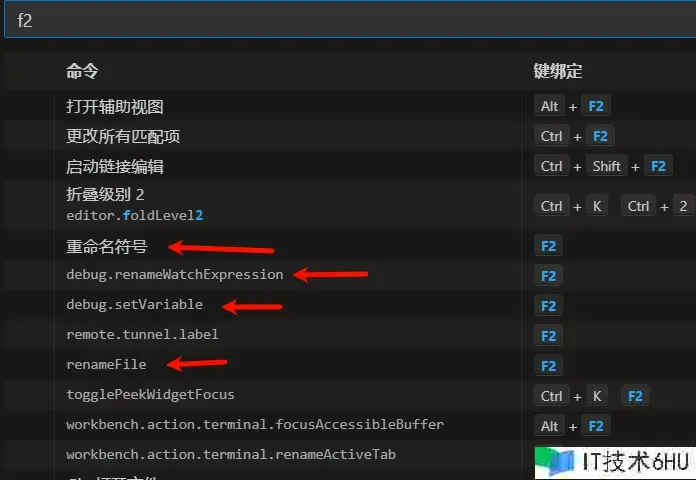
需求留意的是,变量重命名需求编辑器分析你的代码。所以假如你的代码写的很烂,那么 VSCode 也会被弄得神志不清
所以这项功能在一些 JS 项目或许没有效果
快捷仿制
许多人仿制当时行,或许是先选中,然后再 CV,实在是太慢了
VSCode 快捷键是 alt shfit ↓,IDEA 是ctrl d
快速移动行
alt ↓,IDEA 为 ctrl shift ↓
删去整行
快捷键是 ctrl shift k,这个也能提高许多功率,不用每次都手动删去一行的最后一个空格
快速新开一行
假定你的鼠标不在行末,而在中间,如下图。那么你按下回车会破坏你的代码
此刻你仅需按下 ctrl enter 即可新开一行,IDEA 快捷键是 shift enter
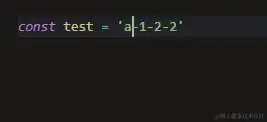
查看参数
在函数括号内,按下ctrl shift space,即可查看参数类型,以及当时参数的注释
留意,微软输入法或许和这个快捷键抵触,你需求手动封闭微软输入法的快捷键,或许修正VSCode
IDEA 快捷键为 ctrl p
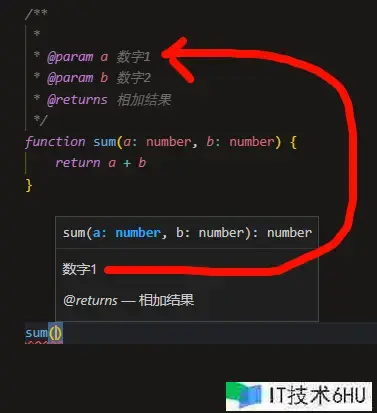
代码提示
这个在强类型言语上十分实用,以 Typescript 为例。按下 ctrl i 这个字符串枚举就出来了
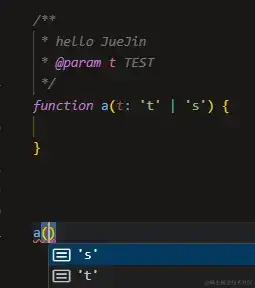
批量操作
假定我从某个地方仿制许多变量,我需求批量修正。比方说把 my 改成 test,
此刻你或许按下 ctrl f 批量搜索,再批量修正,而这时我已经改完了


在 VSCode 中,批量选中相同的快捷键是 ctrl shift l
我上面便是按下此快捷键批量修正的
批量大小写修正
不只于此,咱们再来发掘一下他的功能,比方批量修正大小写
这个需求手动装备,我用的是ctrl shift alt u
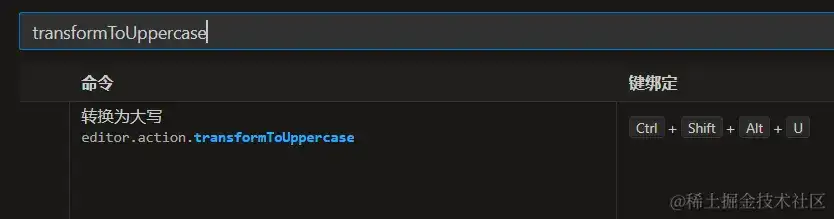
扩选规模
假如你需求仿制某一段文字,你或许先按下鼠标左键,然后不松手慢慢拖动选中。
但是这种体会太差了,需求十分准确的操作,能不能根据代码主动扩选的呢?
答案是能够的,不过相同要手动设置快捷键,这儿我设置的和 IDEA 相同

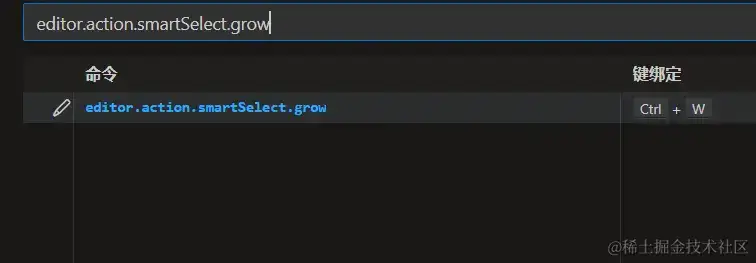
双击切割
我敢说下面的双击全选,99.99% 的人的 VSCode 都做不到,而是会被 - 分开
仅需设置一下装备即可,按下 ctrl , 打开装备 editor.wordSeparators,把不要的分隔符删掉即可
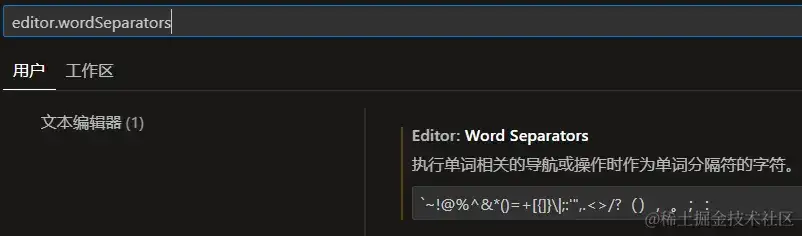
批量移动光标到指定方位
下面这一套丝滑小连招是怎么做的呢?
- 先按住 alt shift,即可敞开列选择形式
- 拖动鼠标选择
- ctrl →,能够快速跳到分隔方位,这儿没有被分隔,所以直接到最后了
- ctl shift 左,快速选中并跳转到分隔方位
- 最后履行操作即可
根据上述操作,能够玩出花来,我们能够开动一下脑袋
值得留意的是,ctrl [shift] ← 这些快捷键不是编辑器带来的,基本上哪里都能用
快速选中整行
有时候你或许需求选中很长一行,比方打包后的代码,爬到的代码,假如有手拖动那可太折磨人了
所以你能够按下 shift end 来选中,这个就不放动图,和上面差不多。shift 便是多选的意思
不过有的人的键盘或许没有 end 按键,这时候能够查一下官网,大多数都是合作 FN 键实现
选中指定行
按住 alt 不放,加上鼠标点击即可
而且你不必准确选中列的方位,能够用 end | home 回到最初或许结束,再合作上面的技巧操作
批量修正正则指定内容
按下 ctrl f,把最右边的 .* 勾选上,便是敞开正则的意思
然后再输入表达式,d 即一切数字,$1即匹配到的第一组
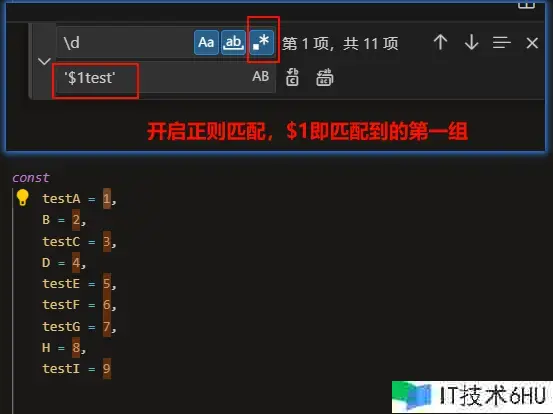
按下最右边的全部修正,结果就会改成下图,一切数字都会加上 test 后缀
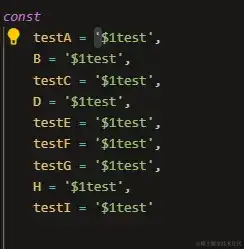
不止于此,还能整个文件夹批量检索操作
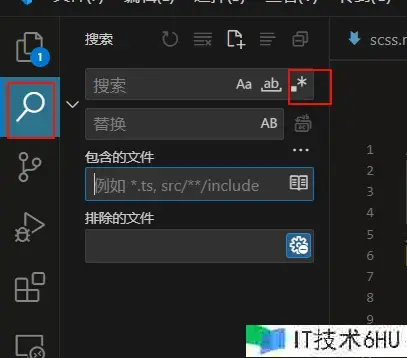
途径操作
许多人或许苦于导入途径没有智能提示,那是因为你的工程没有装备途径别号
比方 @ = /src,那么你需求创立 tsconfig.json 或许 jsconfig.json
并写入如下装备
{
"compilerOptions": {
"baseUrl": ".",
"paths": {
"@/*": ["./src/*"]
}
}
}
最好下个插件 Path Intellisense,然后在装备文件 setting.json 写入
"path-intellisense.mappings": {
"@": "${workspaceFolder}/src",
},
JS 导入
当你需求导入模块时,仅需求输入前面几个字母,就有提示导入。
需求留意的是,你最好是具名导出,用默许导出它或许分析不了,因为没有姓名
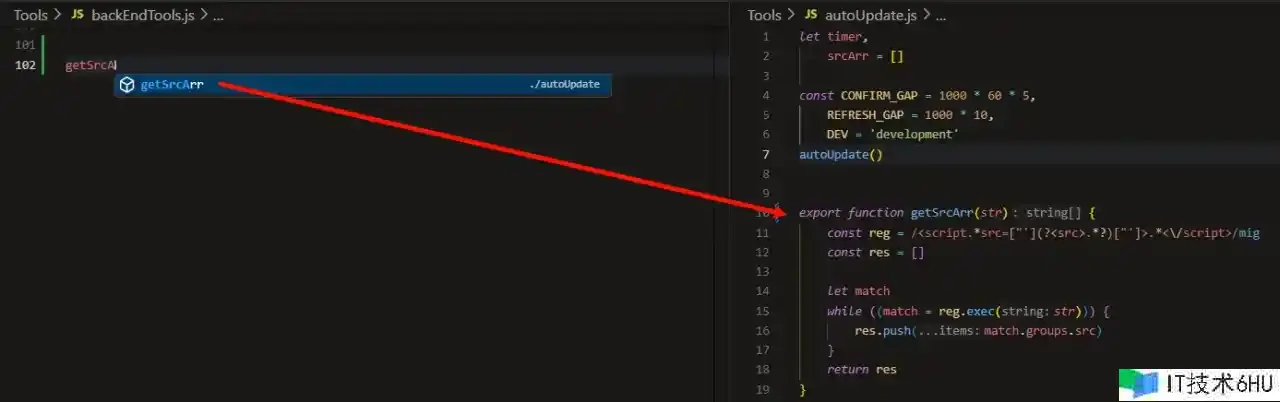
TS 导入
强类型言语,则多一个修正选项,VSCode 按下 ctrl .触发,IDEA 按下 alt enter触发
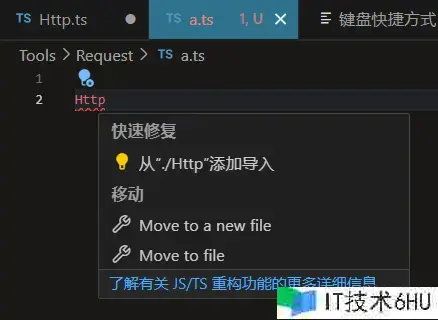
相对途径导入
许多人导入或许是手写 import xxx from '@/...'
这样不只容易错,还很费事,实际上能够用快捷键仿制一下,如图
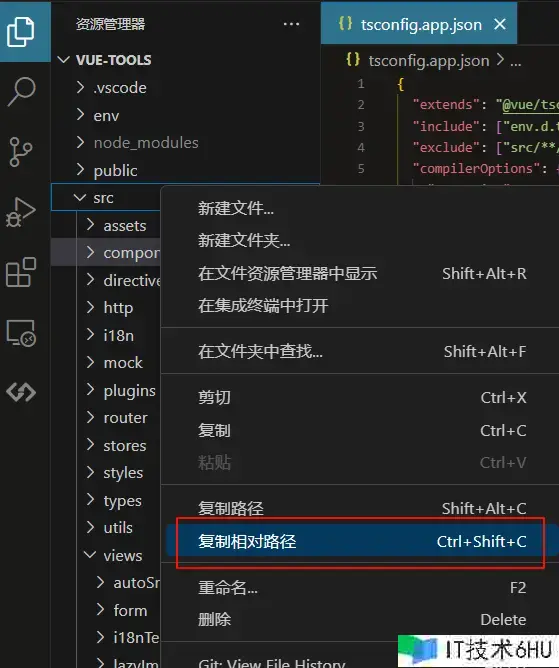
假如你是 window,那么你的斜杠是反的,你需求装备一下explorer.copyRelativePathSeparator
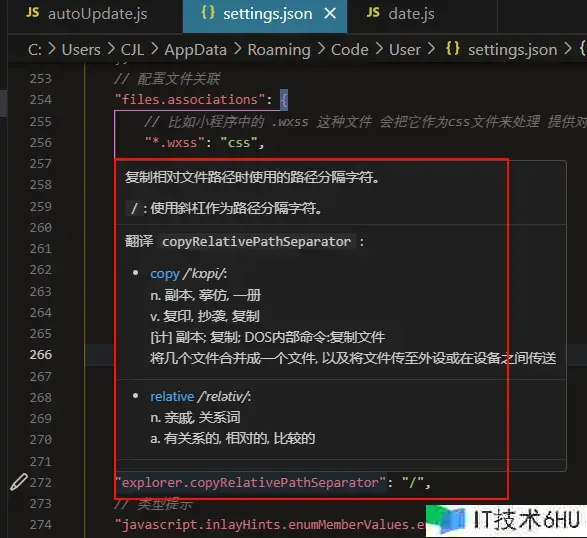
VScode 还有很多装备,光是 setting.json,我就写了 360 行,今后想起什么再更新吧
