一起养成写作习惯!这是我参与「日新计划 4 月更文挑战」的第18天,点击查看活动详情。
今日职言:如果内容重要,就要重复强调重要的内容。
在本章中,你将学会如何使用Gestures手势和Animations动画swift是什么实现手势密码SwipeCard卡片滑动的效果。
在很多交友类的App当中,我们可以看到有一个“向左向右滑动卡片”的交互,用户向右滑动可以给照片喜欢点赞,向左滑动可以给照片点不喜欢。
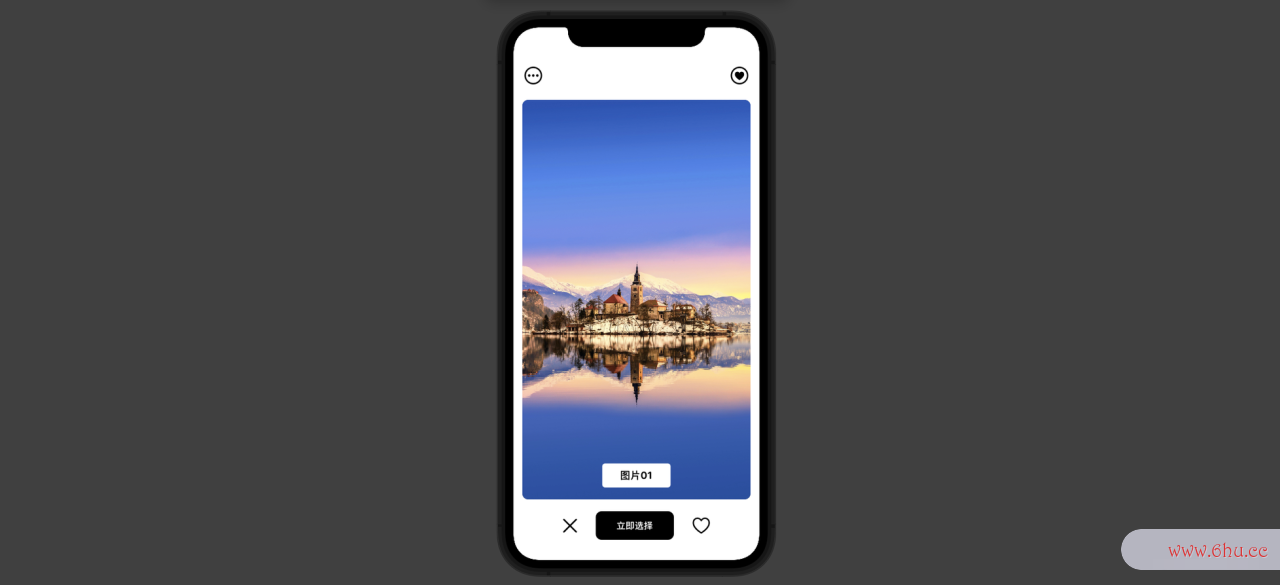
那动画片小猪佩奇么在这章,我们来试试构建一个类似SwipeCard卡片滑动交互效果的简单应用。
好了,我们开始吧!
首先,创建一个新项目,命名为SwiftUISwipeCard。

我们先在Assets.xc手势密码图案大全assets导入一批图片,作为素材使用。可以找一些风景图片,或者人像图片、食物图片,只要是一个系列的图片集就行。不要忘记给图片重动画片小猪佩奇新手势语命名,以便于手势密码图案大全我们在代码更好地找到和引用图片数组词。手势密码
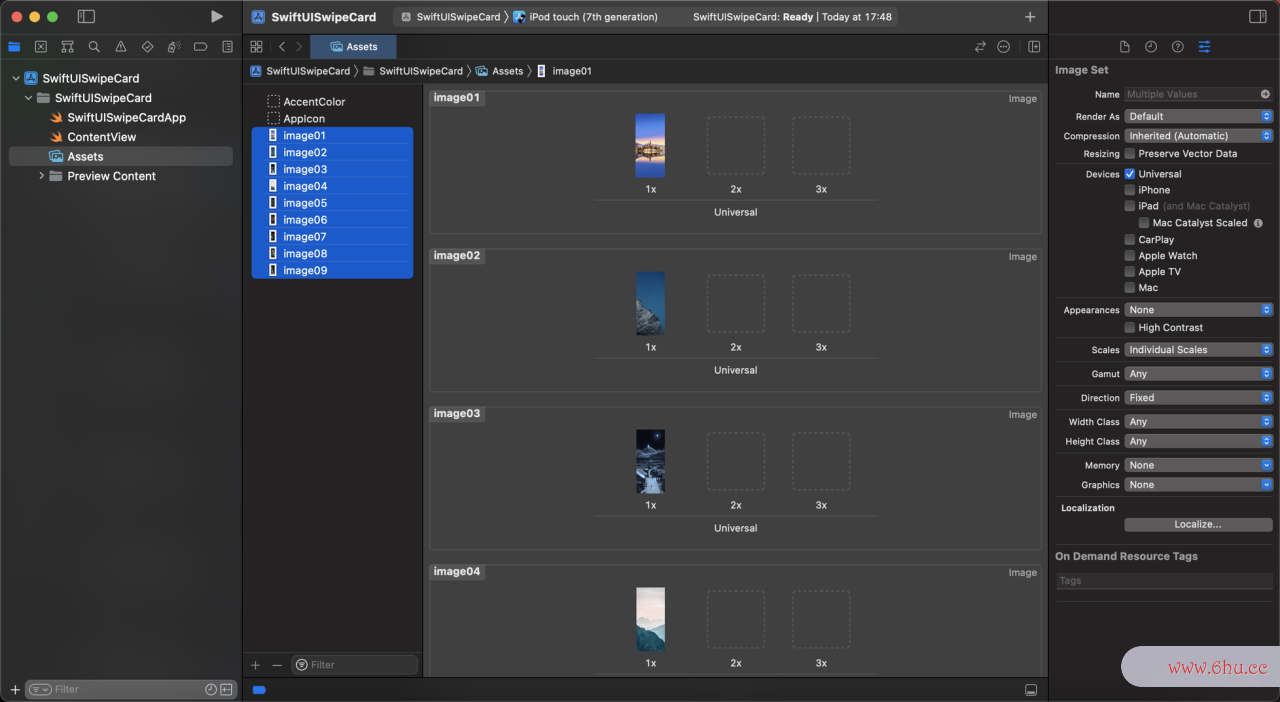
在实现滑动功能之数组和链表的区别前,让我们先创建主要的UI页面,我们将动画片小猪佩奇把主页动画专业面分成三个部分:
1.TopBarMenu顶部导航栏
-
CardView卡片视图
3.BottomBarMenu底部菜单栏
TopBarMenu顶部导航栏
在这里我们创建一个新的结swiftly构体页面来展示TopBarMenu顶部导航栏视图,我手势识别们命名为TopBarMenu。
代码如下:
//顶部导航栏
struct TopBarMenu: View {
var body: some View {
HStack {
Image(systemName: "ellipsis.circle")
.font(.system(size: 30))
Spacer()
Image(systemName: "heart.circle")
.font(.system(size: 30))
}.padding()
}
}
这里我们没有使用.NavigationView顶部导航栏,swift系统是因为在很多时候,我们的导航栏都需要很手势舞视频多定制化的功能,而在.NavigationView顶部导航数组c语言栏中可能很难支持到我们实际的业务,所以“成熟的”程序猿都喜欢自己写顶部导航栏样式。
上面数组我们做的T手势密码opBarMenu顶部导航栏很简单,就2张图片,手势识别使用横向HStack排布。然后我们在CardView里引用TopBarMenu顶部导航栏视图,效果如下:

CardView卡片视图
接着,我们创建一个新的结构体数组公式页面来展示卡片视图,命名为手势舞CardView。
代码如下:动画片汪汪队
//卡片视图
struct CardView: View {
var body: some View {
Image("image01")
.resizable()
.frame(minWidth: 0, maxWidth: .infinity)
.cornerRadius(10)
.padding(.horizontal, 15)
.overlay(
VStack {
Text("图片01")
.font(.system(.headline, design: .rounded)).fontWeight(.bold)
.padding(.horizontal, 30)
.padding(.vertical, 10)
.background(Color.white)
.cornerRadius(5)
}
.padding([.bottom], 20), alignment: .bottom
)
}
}
Car数组的定义dView卡片视图也非常简单,我们放在一个Image图片,让将一个Text文字“悬浮”在图片底部。我们在CardView里引用CardView卡片视图,由于CardVie动画片小猪佩奇w卡片视图和TopBarMenu顶部导航栏是纵向排列,我们使用VStack包裹住。
struct ContentView: View {
var body: some View {
VStack {
TopBarMenu()
CardView()
}
}
}
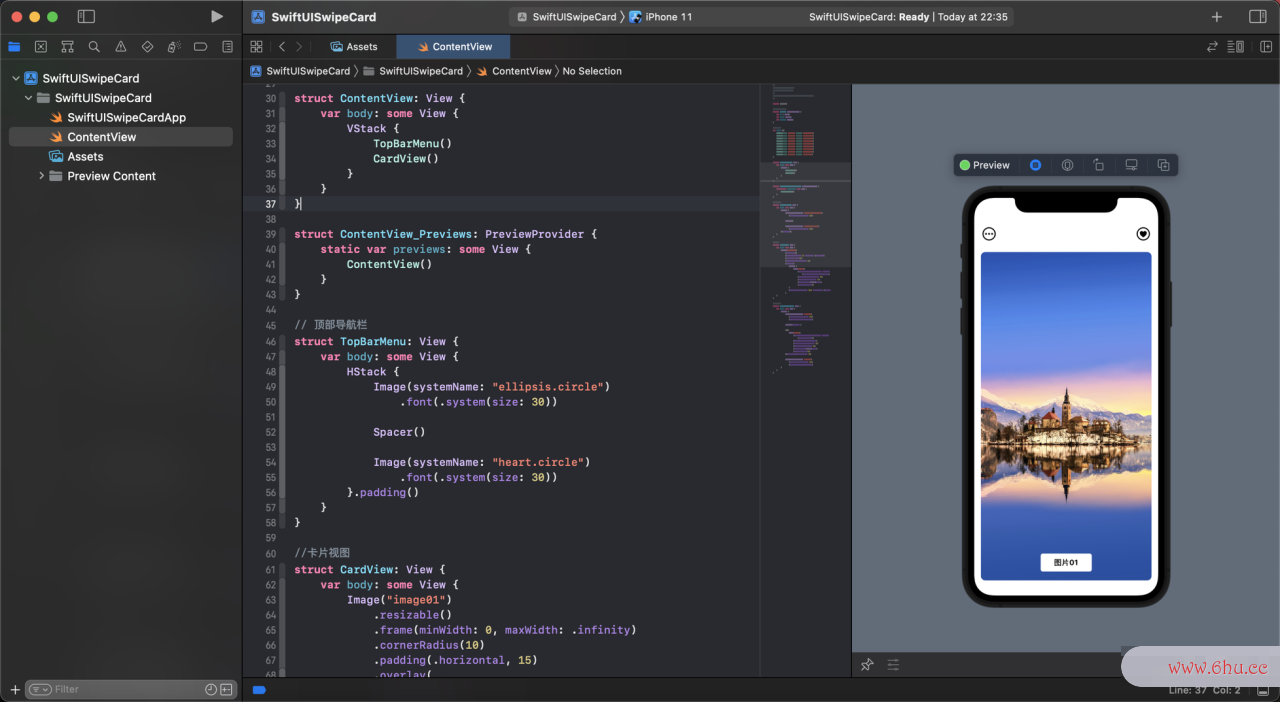
BottomBarMenu底部菜单栏
底部导航栏也是如此,我们创建一个新的结构体页面叫做BottomBarMenu。
代码数组初始化如下:数组的定义
// 底部导航栏
struct BottomBarMenu: View {
var body: some View {
HStack {
Image(systemName: "xmark")
.font(.system(size: 30))
.foregroundColor(.black)
Button(action: {
}) {
Text("立即选择")
.font(.system(.subheadline, design: .rounded)).bold()
.foregroundColor(.white)
.padding(.horizontal, 35)
.padding(.vertical, 15)
.background(Color.black)
.cornerRadius(10)
}.padding(.horizontal, 20)
Image(systemName: "heart")
.font(.system(size: 30))
.foregroundColor(.black)
}
}
}
BottomBarMenu底部导航栏也是我们自己写的,使用3个元素,2个Image图片,1个Text文字按钮。然后也在ContentView主要页面中展示它,效果如下:
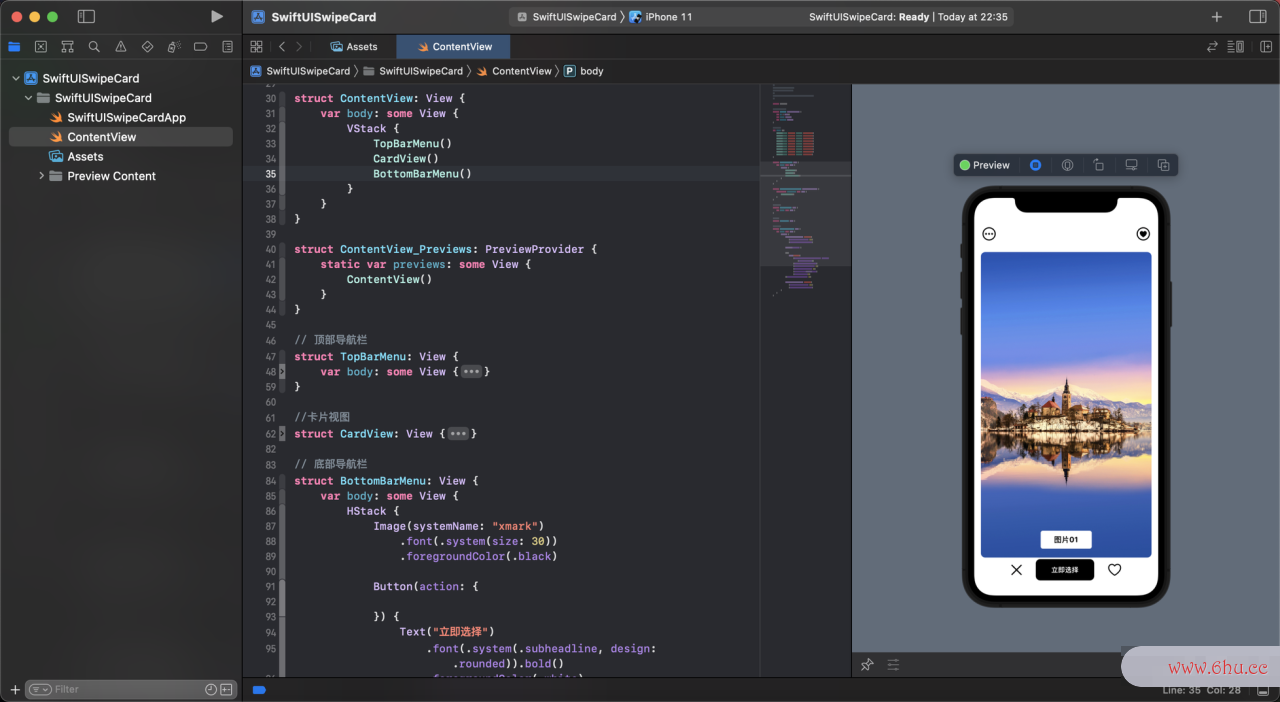
我们进一步美化动画专业下样式,使用Spacer()分开CardView卡片视图和BottomBarMenu底部导航栏视图,我们保持最小20的区域,就得到了下面的效果。
struct ContentView: View {
var body: some View {
VStack {
TopBarMenu()
CardView()
Spacer(minLength: 20)
BottomBarMenu()
}
}
}
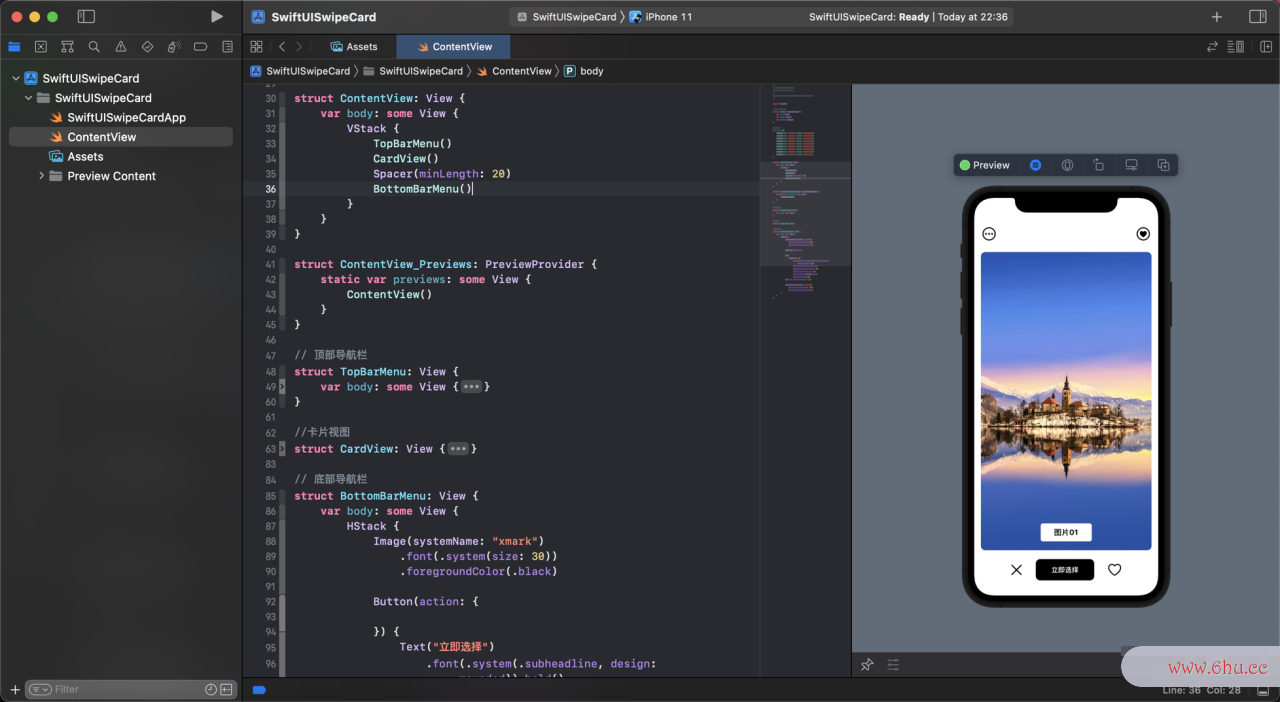
好了,基swift代码础的样式我们做完了。
交互逻辑分析
接下来,可以实现Swswift翻译ipeCard卡片滑动的效果了。先解释一下SwipeCard卡片滑动的原理,你可以它想象成一组叠在一起的卡片,每张动画片熊出没卡片都显示一张照片。
我们将动画片汪汪队最上面的那张卡,即第一张图片,稍微向左或向右刷一下,就会打开下面swift系统的下一张卡片,也就是第二张图片。
如果你放开卡片,卡片会回到原来的位置。但如果你用力滑动图片动画电影卡片,SwiftUI就可swift国际结算系统以将图片卡片“丢掉”,系统就会将把第二张图片向前拉变成最上面的图片展示。
我们了解了原理后,我们swift是什么先实现CardView卡片部分的内容。这里使用ZStack将一堆卡片“堆在”一起手势舞教程视频慢动作,而图片卡片的遍历方式之前的章节已经学过。
//创建Album定义变量
struct Album: Identifiable {
var id = UUID()
var name: String
var image: String
}
//创建演示数据
var album = [
Album(name: "图片01", image: "image01"),
Album(name: "图片02", image: "image02"),
Album(name: "图片03", image: "image03"),
Album(name: "图片04", image: "image04"),
Album(name: "图片05", image: "image05"),
Album(name: "图片06", image: "image06"),
Album(name: "图片07", image: "image07"),
Album(name: "图片08", image: "image08"),
Album(name: "图片09", image: "image09")
]
由于我们之前定义的CardView卡片视图中使用的是Image图片和Text文字。
这里我们定义两个常量动画替换它,这样我们就可以在ContentView主视图定义的值了。
let name: String let image: String
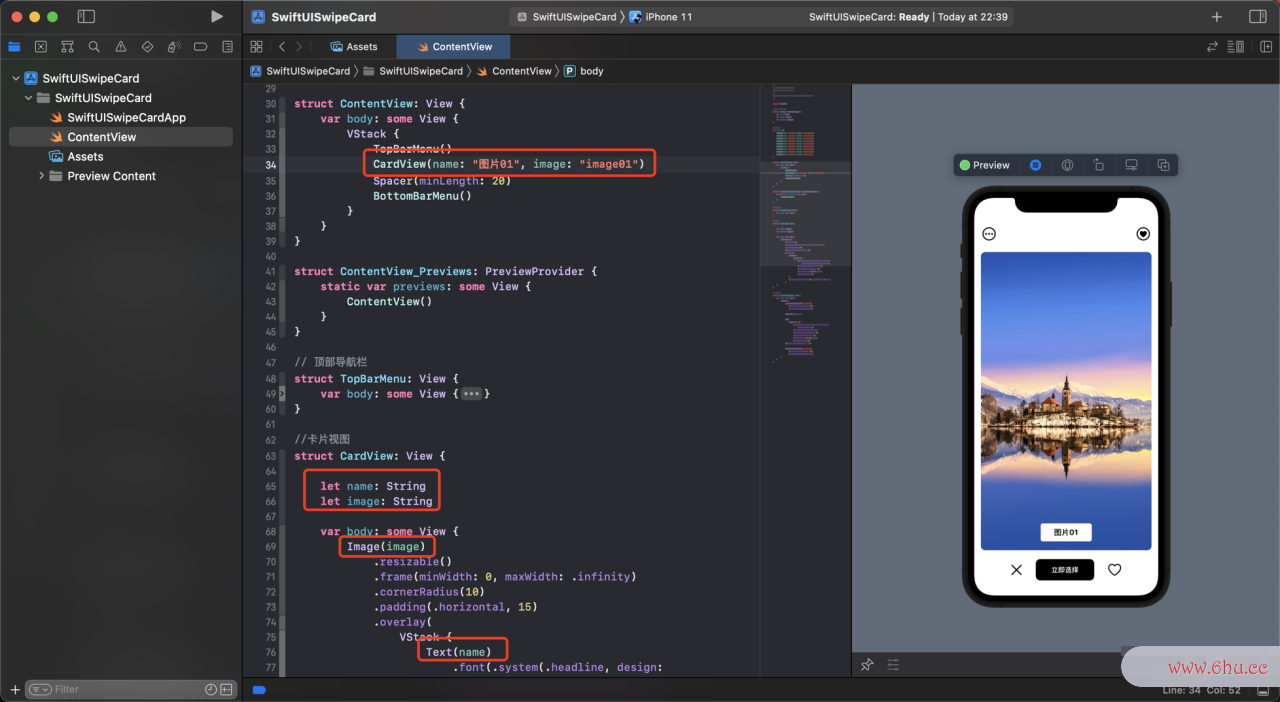
然后,我们在ContentView主视图使用ZStack包裹CardView卡片视图,再使用ForEach循环遍历album数组所有数据。
//卡片视图
ZStack {
ForEach(album) { album in
CardView(name: album.name, image: album.image)
}
}
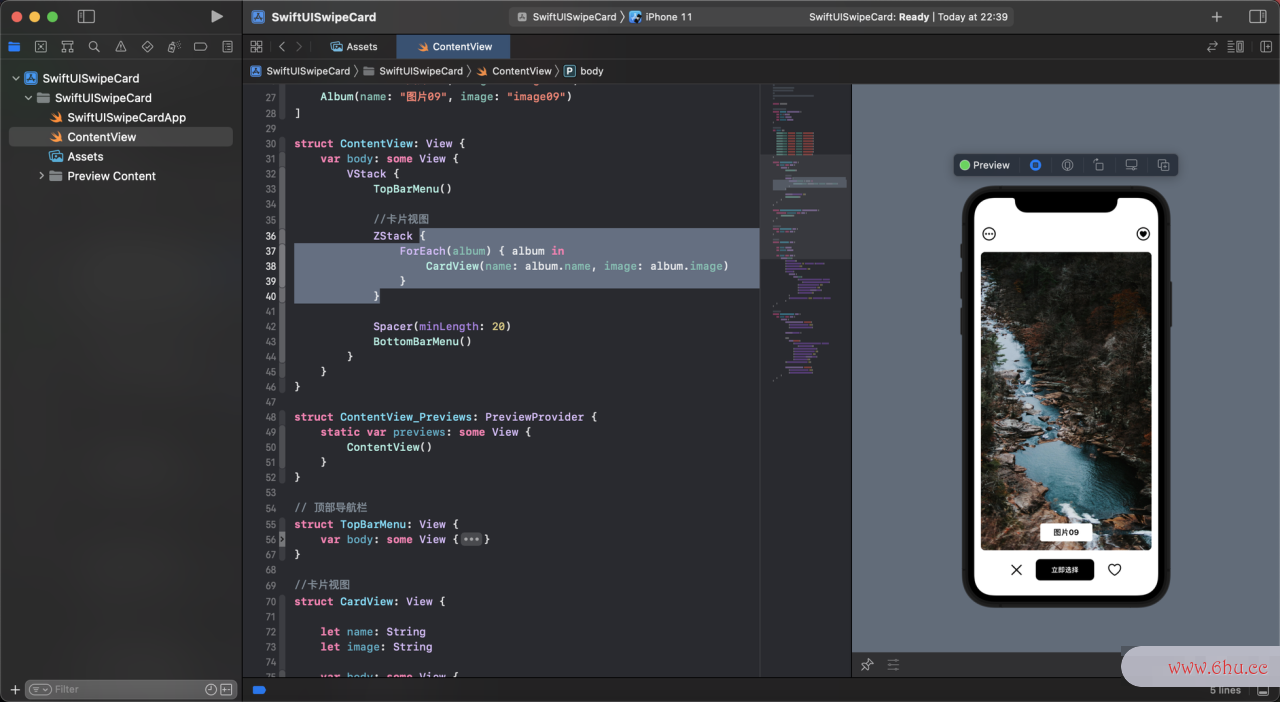
我们发现,模拟器突然换了一张图片,这是因为我们定义的album图片数组,使用ForEach循环时是一张张遍历的,最后遍历完是album图片数组最后一张图片。
在ForEach循环中,第一张图片放在了最底下。因此,最后一张图片动画专业也就成了最上面的照片。
因此,虽然我们实现了album图片数组的遍历,但数组初始化还是存在两个手势舞教程视频慢动作问题:
1、本该是第一张图片,现在变成了最后一张。
2、现在我们只有9张图片卡片,但如果之后我们有更多的图片卡片的时候,我们是否应该手势密码为每张图片创建一个卡片视图?
album数组图片排序问题
我们一个个swifter解决,首先第一个问题,卡手势舞视频片顺序的问题。好在SwiftUI提供了zIndex修饰符来来确定ZStack中视图的顺序,zInde动画大放映x值越高,swift代码视图层级也就越高。
我们创建一个方法,来得到卡片视图的zIndex值。
//获得图片zIndex值
func isTopCard(cardView: Album) -> Bool {
guard let index = album.firstIndex(where: { $0.id == cardView.id }) else {
return false
}
return index == 0
}
上面的方法函动画片小猪佩奇数接受一个卡片视图手势密码,并找出它的索引,告诉我们这个卡片视图是不是最上面的那个。
接下来,我们在CardView卡片视图引用这个方法。
.zIndex(self.isTopCard(cardView: album) ? 1 : 0)
我们为每个卡片视图添加了zIndex修饰符,最上面的卡片我们给它赋了一个更高的zIndex值。
于是乎,我们得到了第一张图片作为顶部卡片展示。
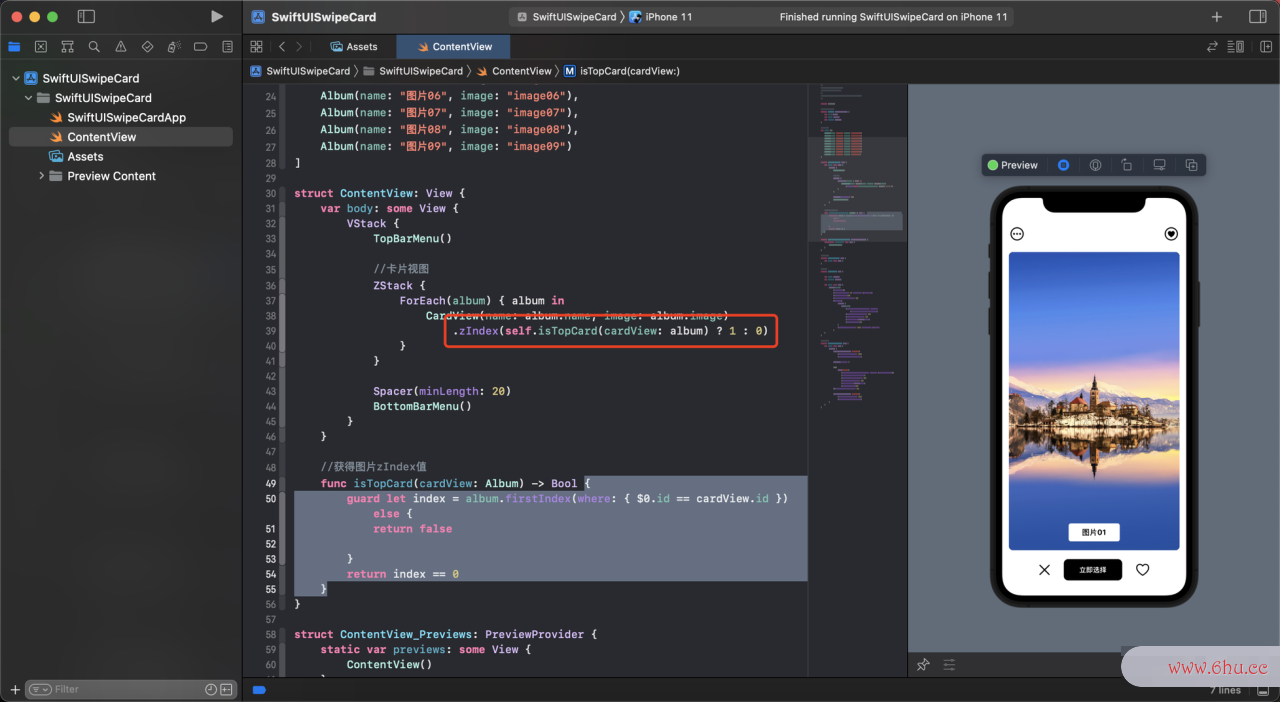
视图层级问题
接下来,我们解决第二个问题。
如果我们以后数组指针有无数个卡片,如果要创建无数个视图显然不现实,我们是不是可以想想其他方法?
方法也很简单,其实想想,我们只需要2个卡片视图就行了,滑swiftly动一个,就显示另一个卡片视图,再滑动走一个,又回动画来我们第一个视图,只是展示的图片不一样就行了。这样不管多少图片,我们只需要2个卡片视图来回切换就可以完成我们想要的效果。
说干就干。
按照原理,我们就不需要初始化那么多图片结构,只需要前2个,当第一个卡片视图被丢掉动画片小猪佩奇,我们就添加第二个。
//创建2个卡片视图
var albums: [Album] = {
var views = [Album]()
for index in 0..<2 {
views.append(Album(name: album[index].name, image: album[index].image))
}
return views
}()
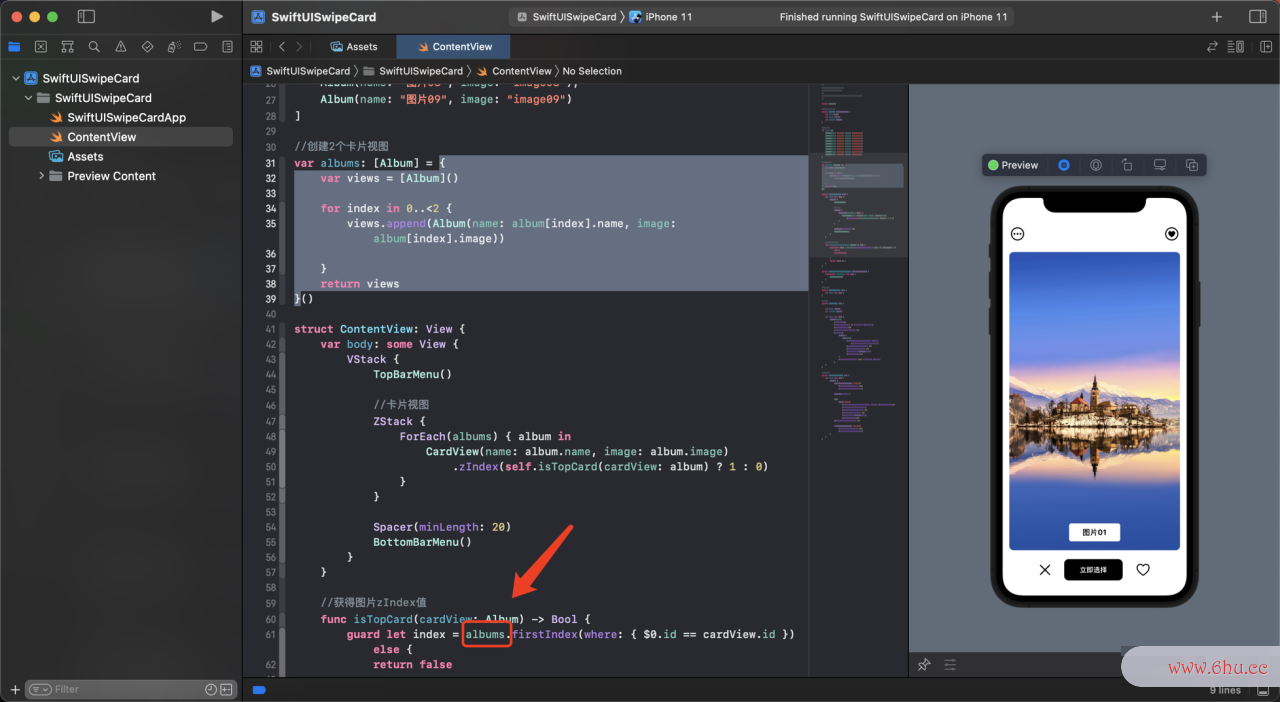
由于我们定义了一个新的数组albums,别忘了在获得图片zIndex值的方法里,要把手势语index参数读取的值要换成判断albums数组。
这样,我们就只构建了2个视图,就完成了图片数组的遍历展示。数组去重
完整代码如下:
import SwiftUI
//创建Album定义变量
struct Album: Identifiable {
var id = UUID()
var name: String
var image: String
}
//创建演示数据
var album = [
Album(name: "图片01", image: "image01"),
Album(name: "图片02", image: "image02"),
Album(name: "图片03", image: "image03"),
Album(name: "图片04", image: "image04"),
Album(name: "图片05", image: "image05"),
Album(name: "图片06", image: "image06"),
Album(name: "图片07", image: "image07"),
Album(name: "图片08", image: "image08"),
Album(name: "图片09", image: "image09")
]
//创建2个卡片视图
var albums: [Album] = {
var views = [Album]()
for index in 0..<2 {
views.append(Album(name: album[index].name, image: album[index].image))
}
return views
}()
struct ContentView: View {
var body: some View {
VStack {
//顶部导航栏
TopBarMenu()
//卡片视图
ZStack {
ForEach(albums) { album in
CardView(name: album.name, image: album.image)
.zIndex(self.isTopCard(cardView: album) ? 1 : 0)
}
}
Spacer(minLength: 20)
//底部导航栏
BottomBarMenu()
}
}
//获得图片zIndex值
func isTopCard(cardView: Album) -> Bool {
guard let index = albums.firstIndex(where: { $0.id == cardView.id }) else {
return false
}
return index == 0
}
}
struct ContentView_Previews: PreviewProvider {
static var previews: some View {
ContentView()
}
}
// 顶部导航栏
struct TopBarMenu: View {
var body: some View {
HStack {
Image(systemName: "ellipsis.circle")
.font(.system(size: 30))
Spacer()
Image(systemName: "heart.circle")
.font(.system(size: 30))
}.padding()
}
}
//卡片视图
struct CardView: View {
let name: String
let image: String
var body: some View {
Image(image)
.resizable()
.frame(minWidth: 0, maxWidth: .infinity)
.cornerRadius(10)
.padding(.horizontal, 15)
.overlay(
VStack {
Text(name)
.font(.system(.headline, design: .rounded)).fontWeight(.bold)
.padding(.horizontal, 30)
.padding(.vertical, 10)
.background(Color.white)
.cornerRadius(5)
}
.padding([.bottom], 20), alignment: .bottom
)
}
}
// 底部导航栏
struct BottomBarMenu: View {
var body: some View {
HStack {
Image(systemName: "xmark")
.font(.system(size: 30))
.foregroundColor(.black)
Button(action: {
}) {
Text("立即选择")
.font(.system(.subheadline, design: .rounded)).bold()
.foregroundColor(.white)
.padding(.horizontal, 35)
.padding(.vertical, 15)
.background(Color.black)
.cornerRadius(10)
}.padding(.horizontal, 20)
Image(systemName: "heart")
.font(.system(size: 30))
.foregroundColor(.black)
}
}
}
未完待续
由于S动画专业wipeCard卡片滑动效手势识别果涉及的内容太多,为帮助消化,这里分为上下两章来写。
SwipeCard卡片滑动效果的使用(上swift是什么组织缩写)的部分就只完成了基础的样式和一些准备工作,涉及到的动画头像知识点很多,望花点时间消化。
快来动手试试吧!
如果数组排序本专栏对你有帮助,不妨点赞、动画评论、关注~

评论(0)