一起养成写作习惯!这是我参与「日新计划 4 月更文挑战」的第13天,点击查看活动详情。
前言:电脑无缘无故死机2次,可能是因为一边做UI,一边写代码,一边写文章吧,可辛苦电脑了。不过也幸好文章是实时保存的,每次打开原来写的还在,可吓死我了。坚持码字,坚持更新,今天是日更第13天啦,加油!
今日职言:为某一个人而写作。APP
在本章中,你将学数组会如何使用NavigationView构建基础的导航栏,以及swift是什么意思啊基于导航栏的页面跳转。
如果你恰好用过UIkit,应该尝试过用storyboard或者UINavigappetiteationController来构建页面导航。
而在SwiftUI中,我们使用NavigationView,而它的使用方法和上一章List基本一样。
本章节将分成3个部分讲解。
1、构建一个简单的导航栏;
2、基于导航栏的页面跳转;
3、导航栏自定变量与函数义返回;
第一部分:构建一个简单的导航栏
我们先尝试在原来的List上增加NavigationView看看导航栏的效果。
UI稿如下:
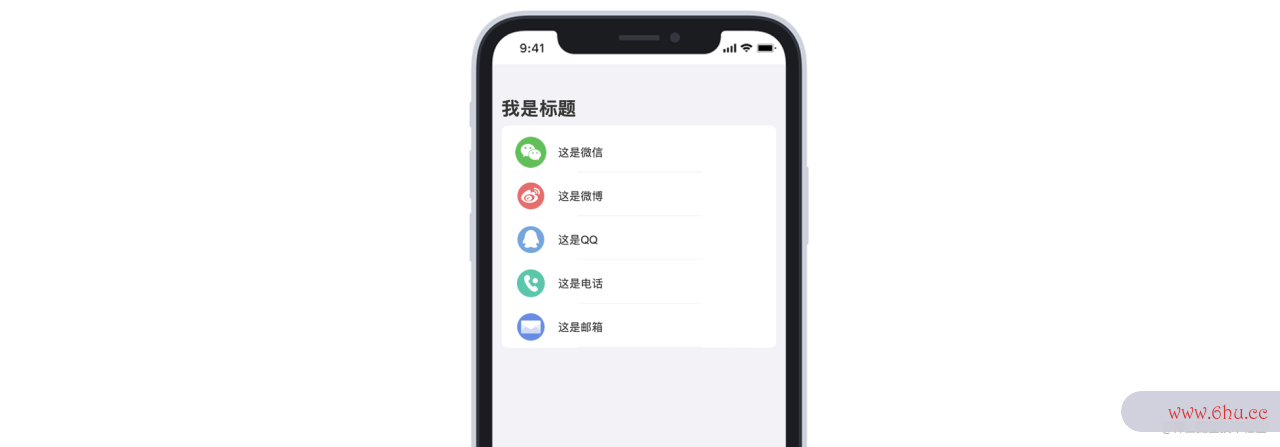
首先,我们先创建一个新项目,命名为SwiftUINavigationView。
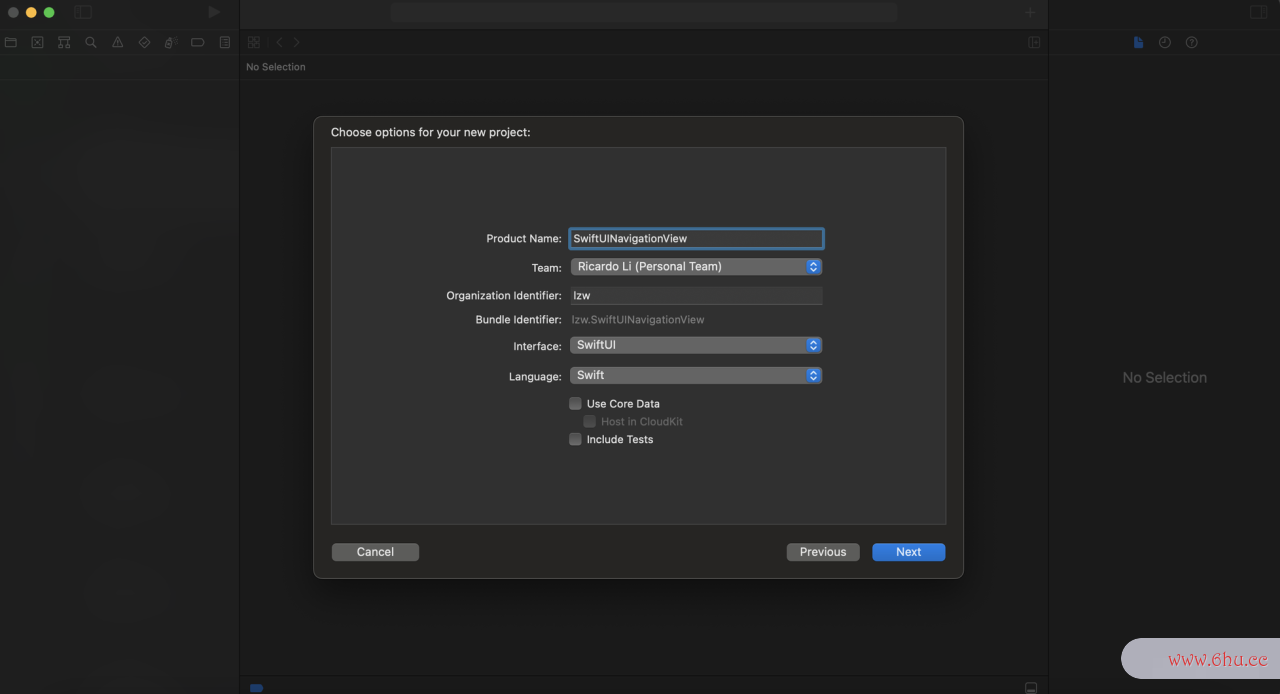
然后,我们把上一章的代码拿过来作为示例讲解。
代码如下:
import SwiftUI
struct ContentView: View {
// 定义数组,存放数据
var Messages = [
Message(name: "这是微信", image: "weixin"),
Message(name: "这是微博", image: "weibo"),
Message(name: "这是QQ", image: "qq"),
Message(name: "这是电话", image: "phone"),
Message(name: "这是邮箱", image: "mail")
]
var body: some View {
// 列表
List(Messages) { Message in
HStack {
Image(Message.image)
.resizable()
.frame(width: 40, height: 40)
.cornerRadius(5)
Text(Message.name)
}
}
}
}
struct ContentView_Previews: PreviewProvider {
static var previews: some View {
ContentView()
}
}
struct Message: Identifiable {
var id = UUID()
var name: String
var image: String
}
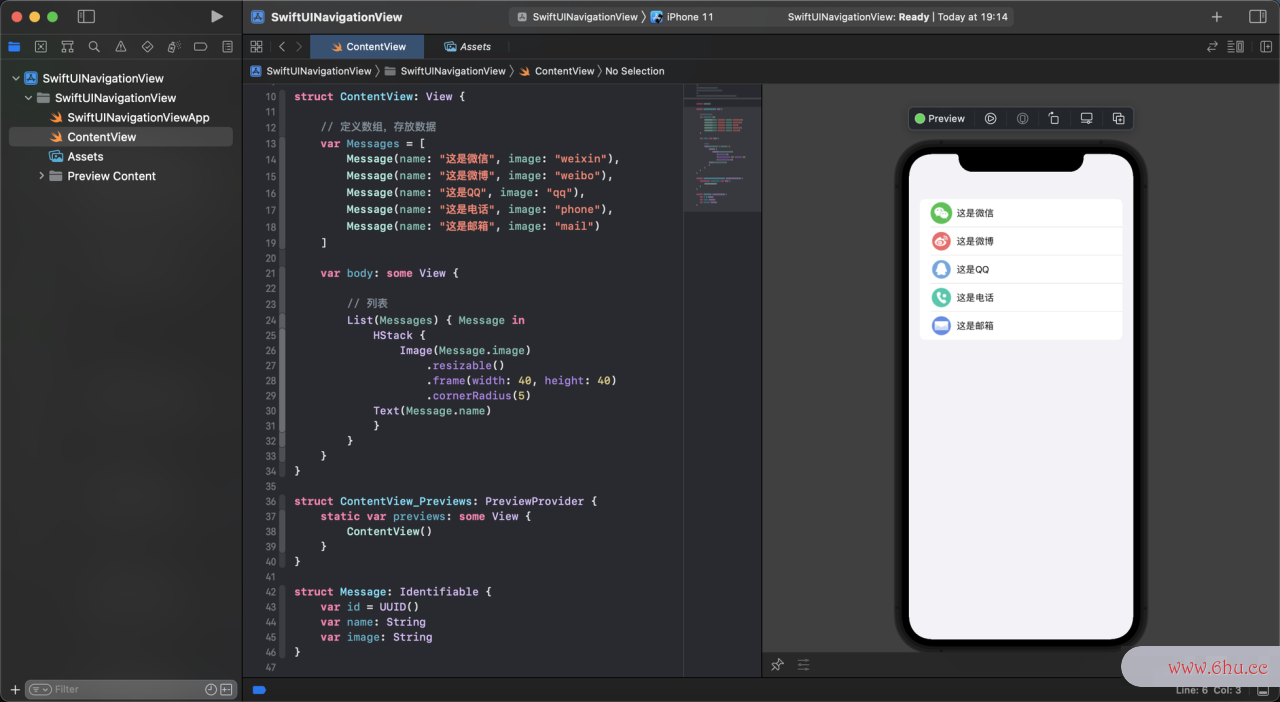
NavigationView的构建和List方法一样,将我们需要的内容包裹在NavigationView里面就行了。
NavigationView{ }
这里数组注意appear的是,需要把整个List包裹起来。
包裹完成后,我们可以看到整个List顶部留出了导航栏的位置。
//导航栏
NavigationView{
// 列表
List(Messages) { Message in
HStack {
Image(Message.image)
.resizable()
.frame(width: 40, height: 40)
.cornerRadius(5)
Text(Message.name)
}
}
}
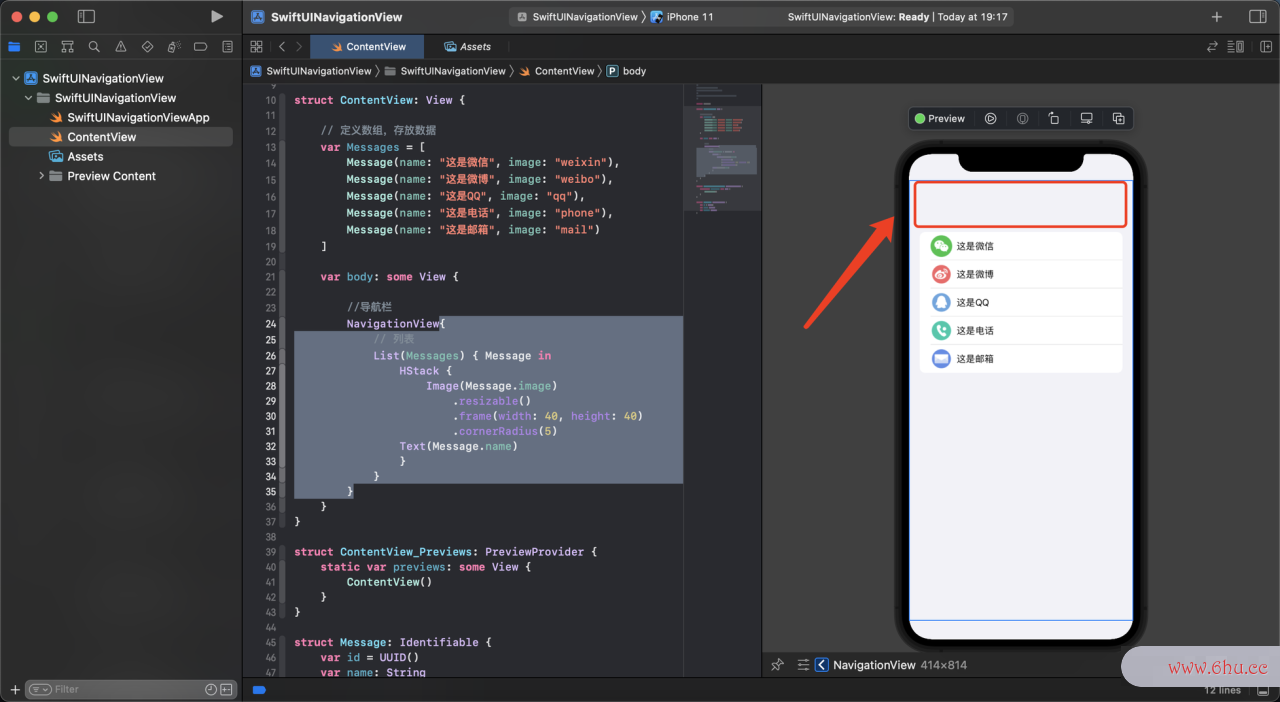
我们尝试加个标题,这里我们用的修饰符是:
.navigationBarTitle("我是标题")
修饰符需要加在内容最外层,而不是NavigationView外层。
这数组排序样,我们就得到了appstore一个拥有大标题的列表。
//导航栏
NavigationView {
// 列表
List(Messages) { Message in
HStack {
Image(Message.image)
.resizable()
.frame(width: 40, height: 40)
.cornerRadius(5)
Text(Message.name)
}
}.navigationBarTitle("我是标题")
}
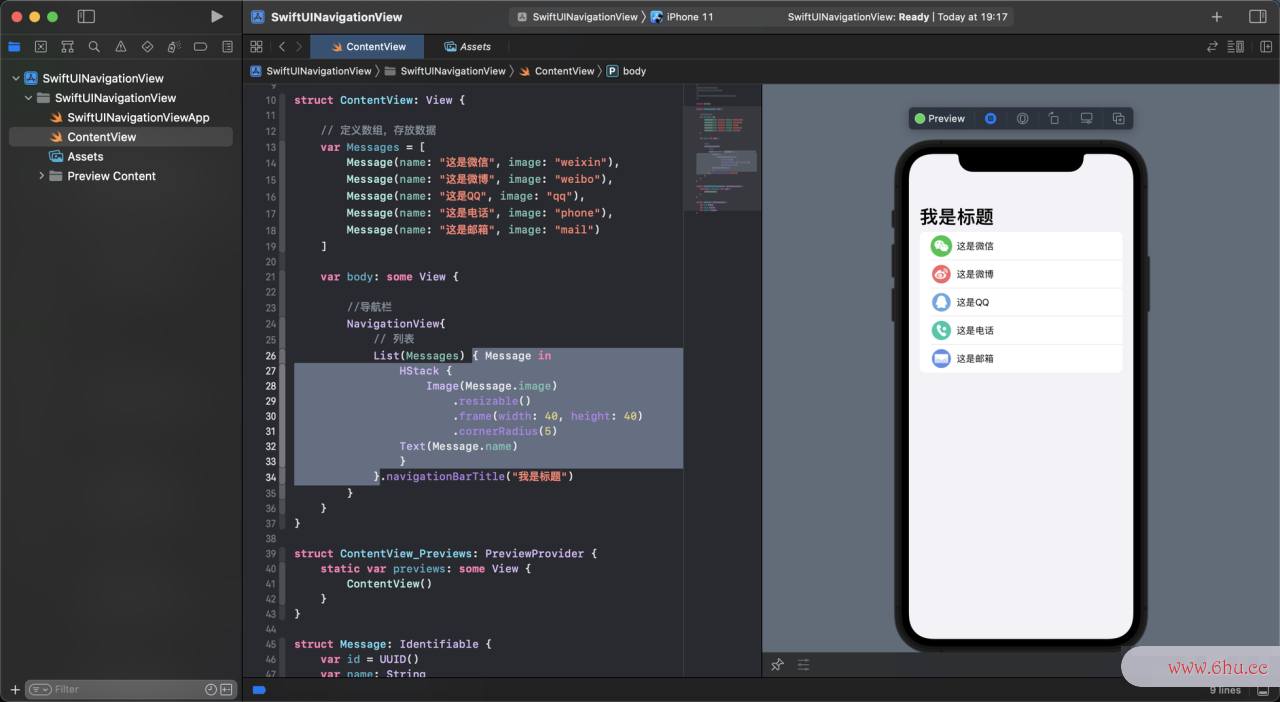
是不是挺简单!
SwiftUI将很多事情都简单化了,以至于我们在使用不同的控件的方法基本都差不多。
第二部分:基于导航栏的页面跳转
下面进阶一下。
我们尝试从一个页面跳转到第二个页面,并且还能返回。
UI稿如下:
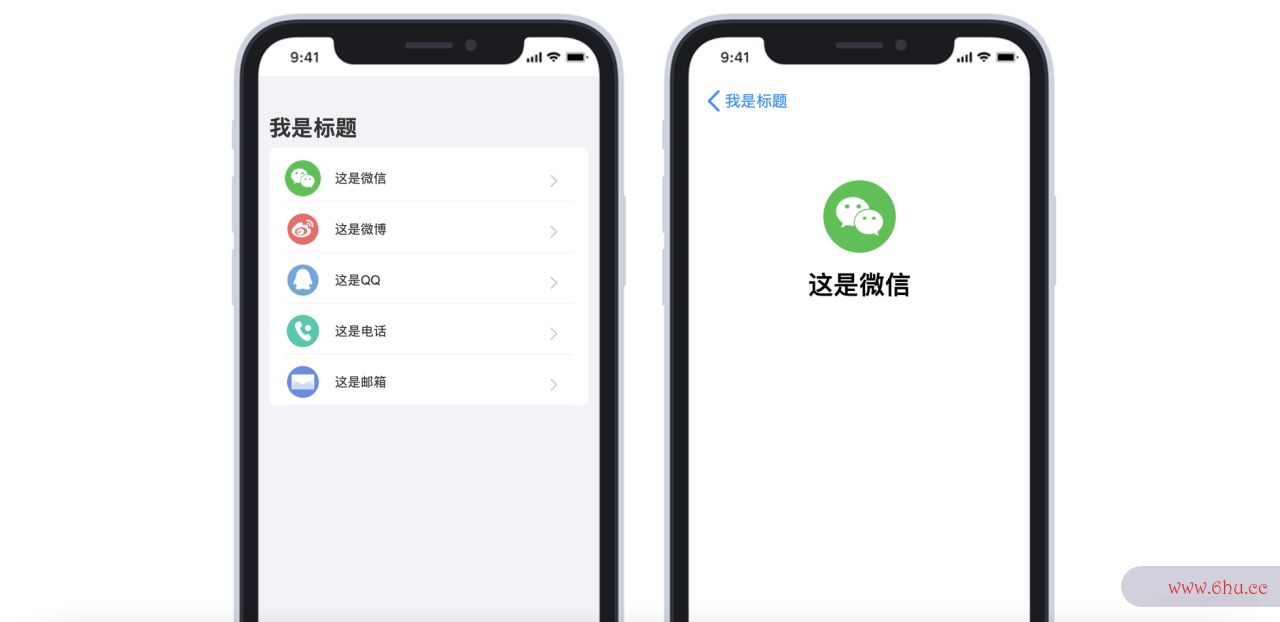
我们APP先完成第二个页面的内swift国际结算系统容,apple然后再从第一个页变量名面点击对应的列表数组去重进入第二个页面。
我们在ContentView页面最后创建一个新的页面,命名为DetailView。
代码Swift如下:
//详情页面
struct DetailView: View {
var message: Message
var body: some View {
VStack {
Image(message.image)
.resizable()
.frame(width: 80, height: 80)
Text(message.name)
.font(.system(.title, design: .rounded))
.fontWeight(.black)
Spacer()
}
}
}
我们在DetailView里面引用Message数组的数据,将Image图片和Text文字换成数组的参数。
这样我们就可以apple第一个页面点击哪一个列表,然后就能将对应的图片和文字带入到第二个页面,也就是所谓的传参。
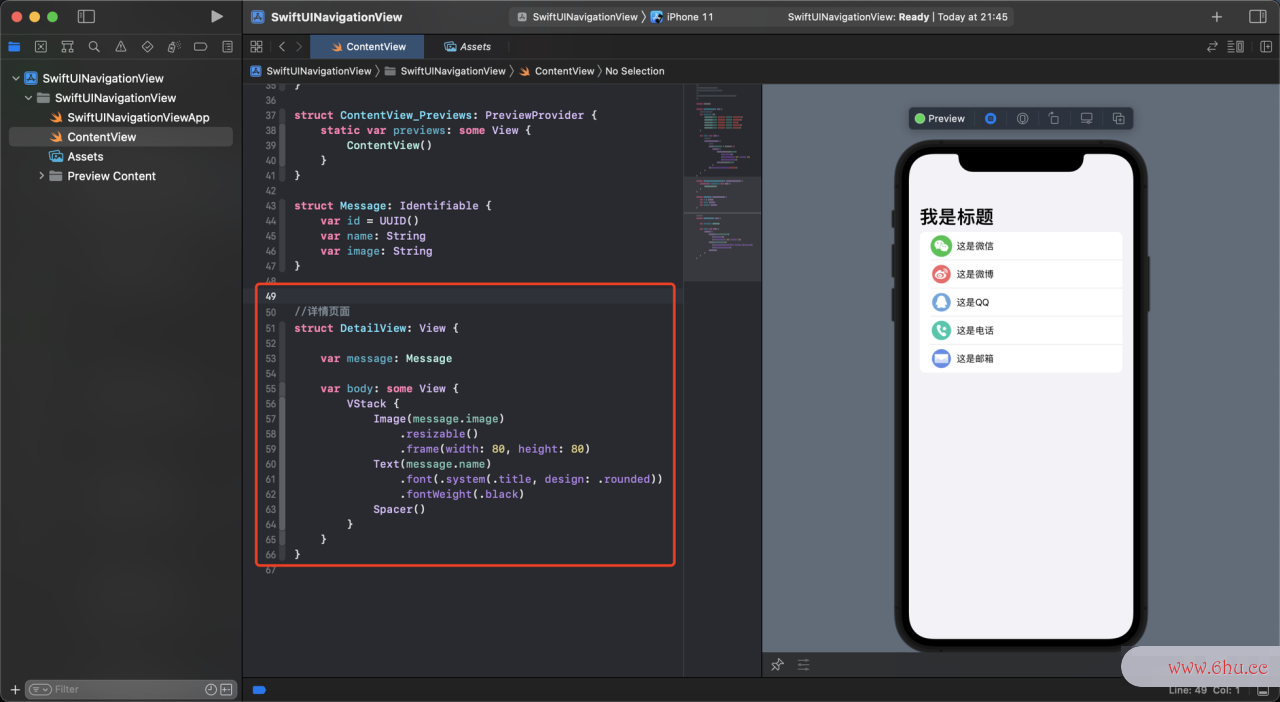
然后回到第一个页面里。
我们需要点击Lapproveist列表,然后跳转到第二个页面。
这变量泵时候appear我们需要使用一个新的参数,叫做NavigationLink。
NavigationLink(destination: DetailView()) {
//点击跳转的内容
}
destination表明我们要跳转的页面,这里我们需要跳转的页面是DetailView。
我们需要点击List变量值里面的一行,然后跳转到第二个页面,因此Navi数组去重方法gationLink需要放在Liappearst里面,而不是包裹住整个Li数组指针st。
如swifter果NavigationLink包裹住List,那变量名么就变成了点击整个List跳转了,这里我们需要的是点击List单独一行对应跳转。
NavigationView {
// 列表
List(Messages) { Message in
NavigationLink(destination: DetailView(message: Message)) {
HStack {
Image(Message.image)
.resizable()
.frame(width: 40, height: 40)
.cornerRadius(5)
Text(Message.name)
}
}
}.navigationBarTitle("我是标题")
}
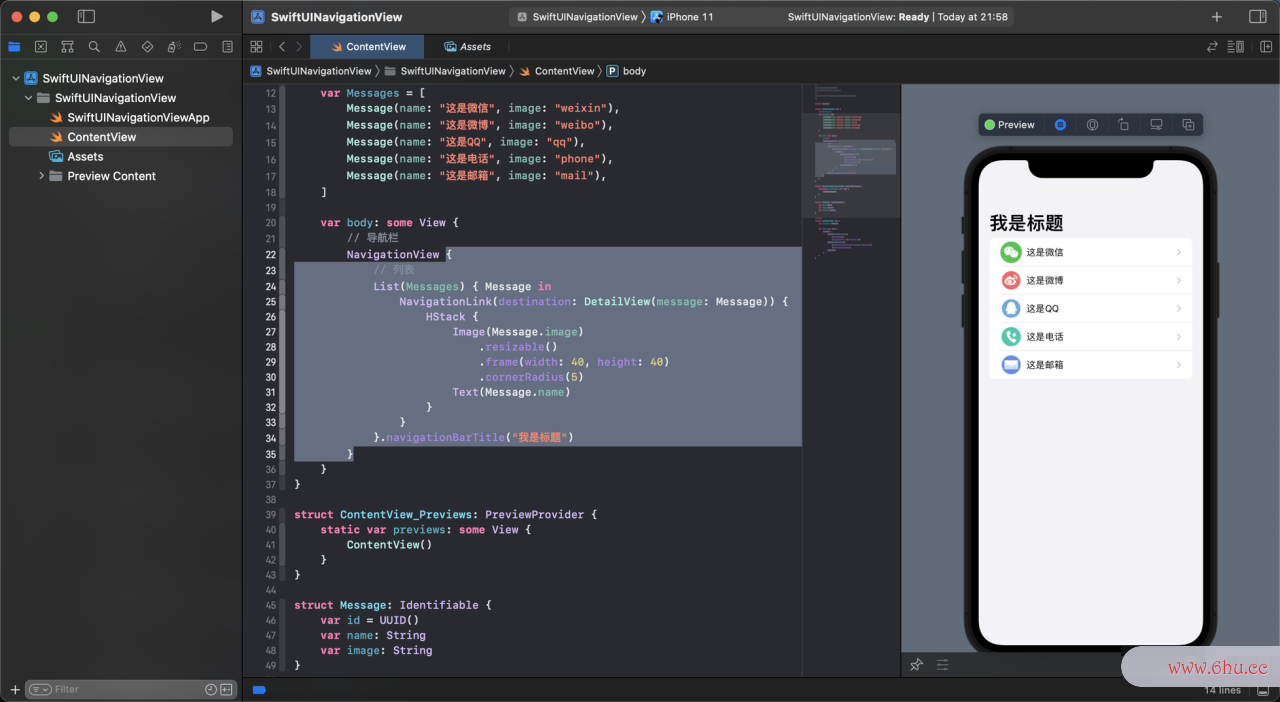
我们可以看到,跳转的目标是D变量名etailView,并且我们把Message结构体的参数变量泵传递给了Detaswift翻译ilView页面的message变量。
这样就实现变量的定义了我们Mesapproachsage结application构体里的参数传递给message,也就实现了,我们apple点击的Message是哪一个,DetailView页面的message对应传递哪一个参数。
我们点击模拟器上面的Preview运行下模拟器,尝试点击List其中一行,就可以体验下点击跳转页面,再点击返回到主页的效果。
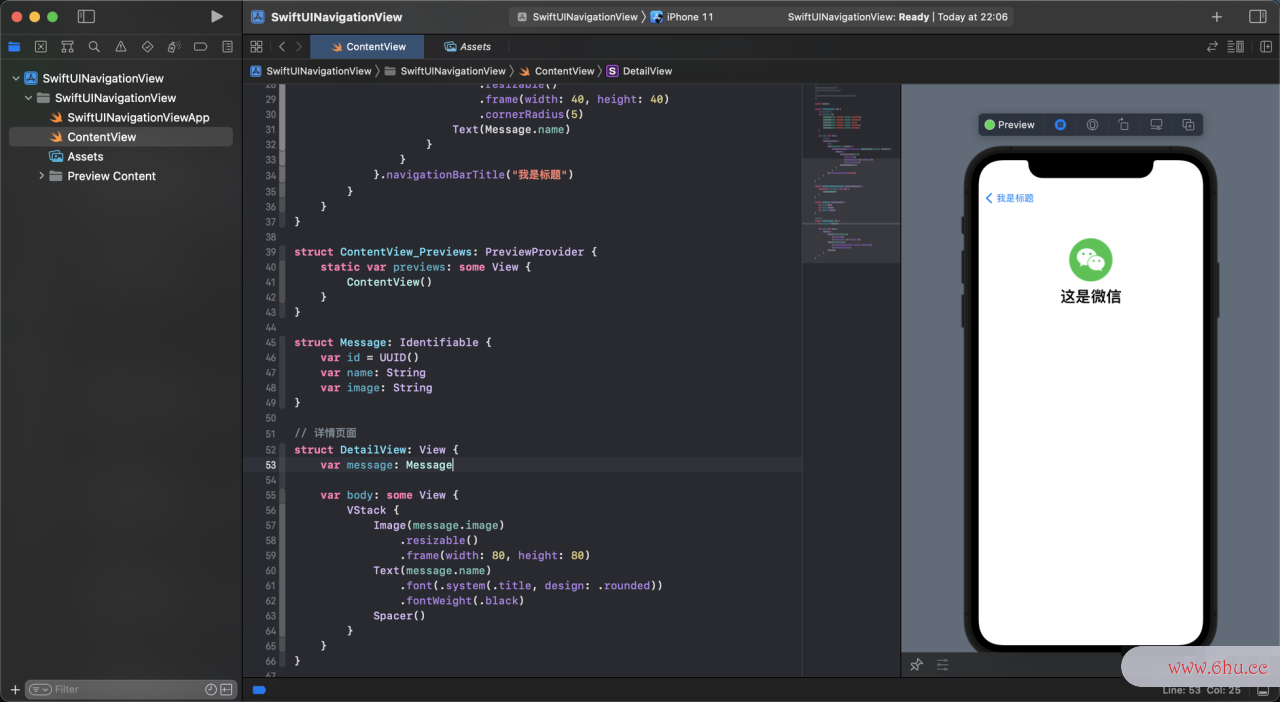
科普一个知识点。
我们在常用的App当中看到的顶部导航栏文字是居中的,这是怎么实现的呢?
也很简单,ios默认的是大标题效果(.automatic),也就是:
.navigationBarTitle("我是标题", displayMode: .automatic)
我们只需要给.navigationBarTitle(“appreciate我是标题”)里加入参数控制(.inline),就swift代码可以实现文字标题居中效果。
.navigationBarTitle("我是标题", displayMode: .inline)
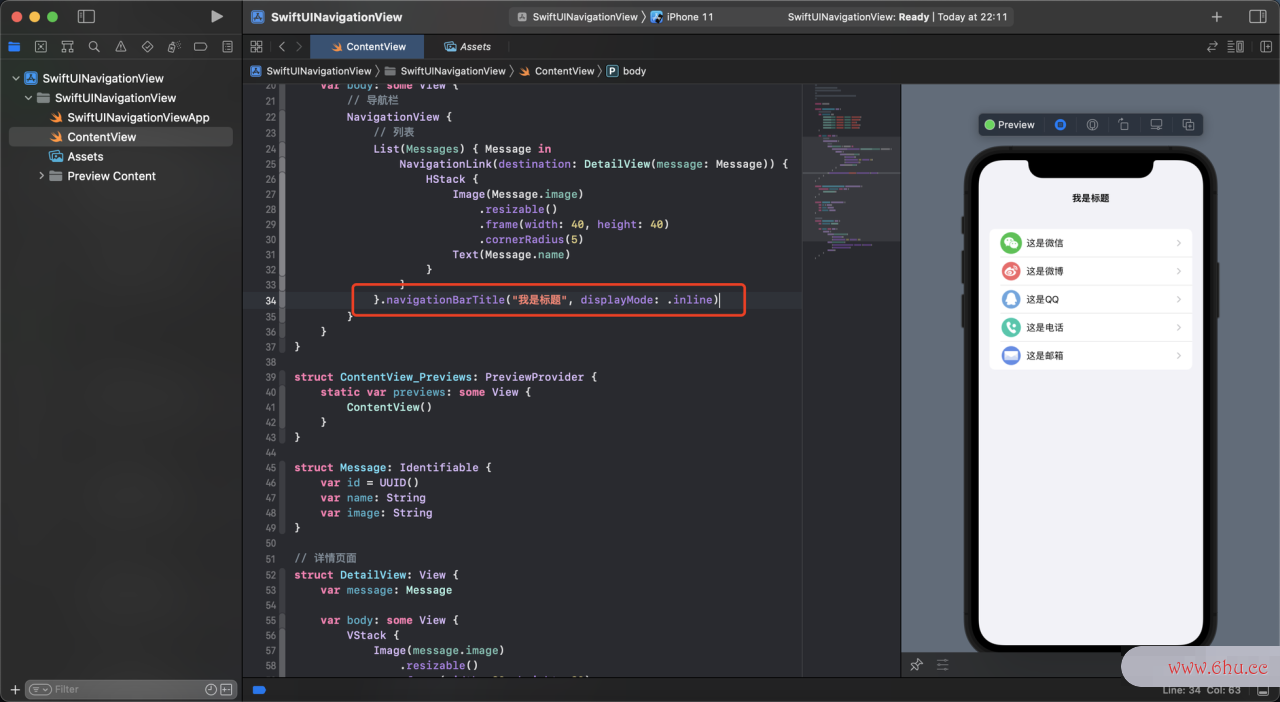
好了,至此我们就完成了基于导航栏的页面跳转方式啦!
第三部分:导航栏自定义返回
接下来,让我们看看DetaiapprovelView页面,我们数组去重会approve发现,这个“返回”的操作似乎没那么好看。
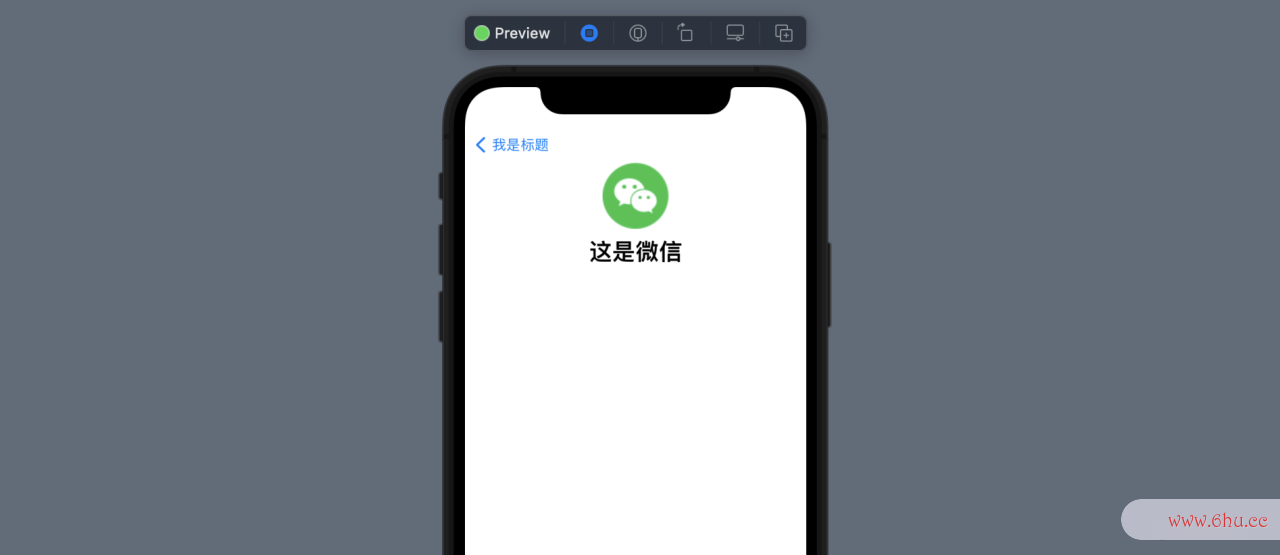
很多时候,我们的“返回”操作可能是一个图标按钮,也可能是“文字”按钮。
我们有没有办法美化下这个返回首页的操作?
让我们分析下。
我们只需要把系统自带的返回操作隐藏,然后再自己“写”一个返回操作就可以了。
这里我们用到了隐藏导航返回按钮的参数:
.navigationBarBackButtonHidden(true)
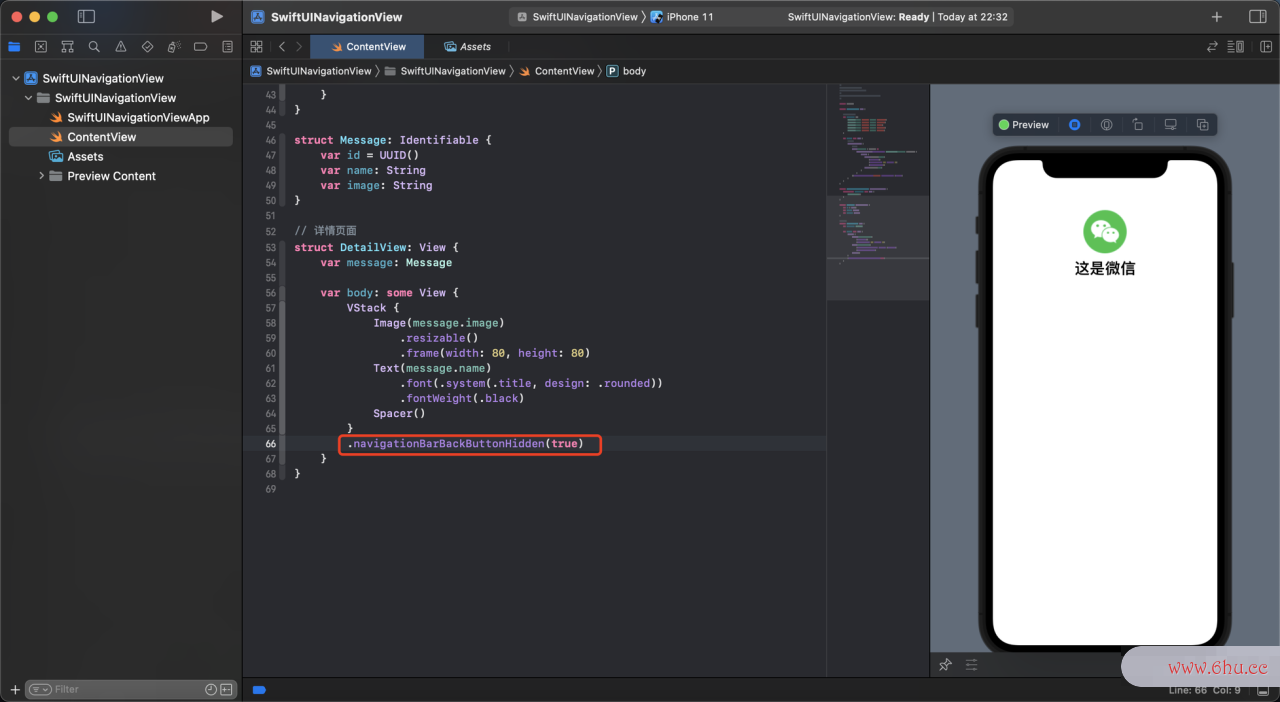
下一步,我们自己写一个返回的按钮,在这里,我们需要用到另一个参数:
.navigationBarItems(leading: Button(action : {
// 点击按钮后的操作
}){
//按钮及其样式
Image(systemName: "chevron.left")
.foregroundColor(.gray)
})
我们试试用图标按钮作为返回按钮。
这里使用的是系统自带的图片,填充颜色为灰色。
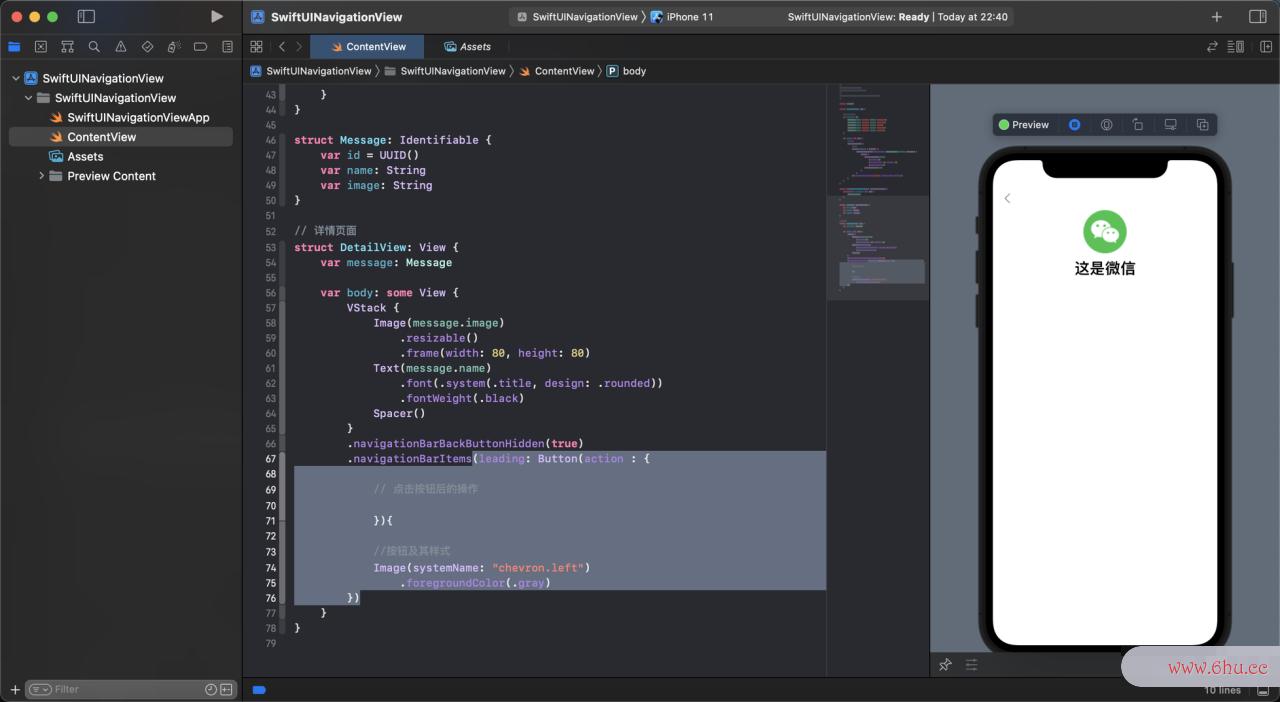
运行看看,我们可以点击主页列表数据进入详情页。
但是,我们点击返回操作没有反应。
这是因为我们还没有实现返回的方法。
SwiftUI提供了(.presentationAPPMode)内置环境值,我们变量之间的关系可以用这个环境Swift值实现返回到前一个视图的操作。
@Environment(.presentationMode) var mode
然后在返回按钮的点击操作时调用环境值的dismiss()函数,就可以数组去重方法实现返回的操作。
self.mode.wrappedValue.dismiss()
DetailView页面完整代码如下:
// 详情页面
struct DetailView: View {
//环境值
@Environment(.presentationMode) var mode
var message: Message
var body: some View {
VStack {
Image(message.image)
.resizable()
.frame(width: 80, height: 80)
Text(message.name)
.font(.system(.title, design: .rounded))
.fontWeight(.black)
Spacer()
}
.navigationBarBackButtonHidden(true)
.navigationBarItems(leading: Button(action : {
// 点击按钮后的操作
self.mode.wrappedValue.dismiss()
}){
//按钮及其样式
Image(systemName: "chevron.left")
.foregroundColor(.gray)
})
}
}
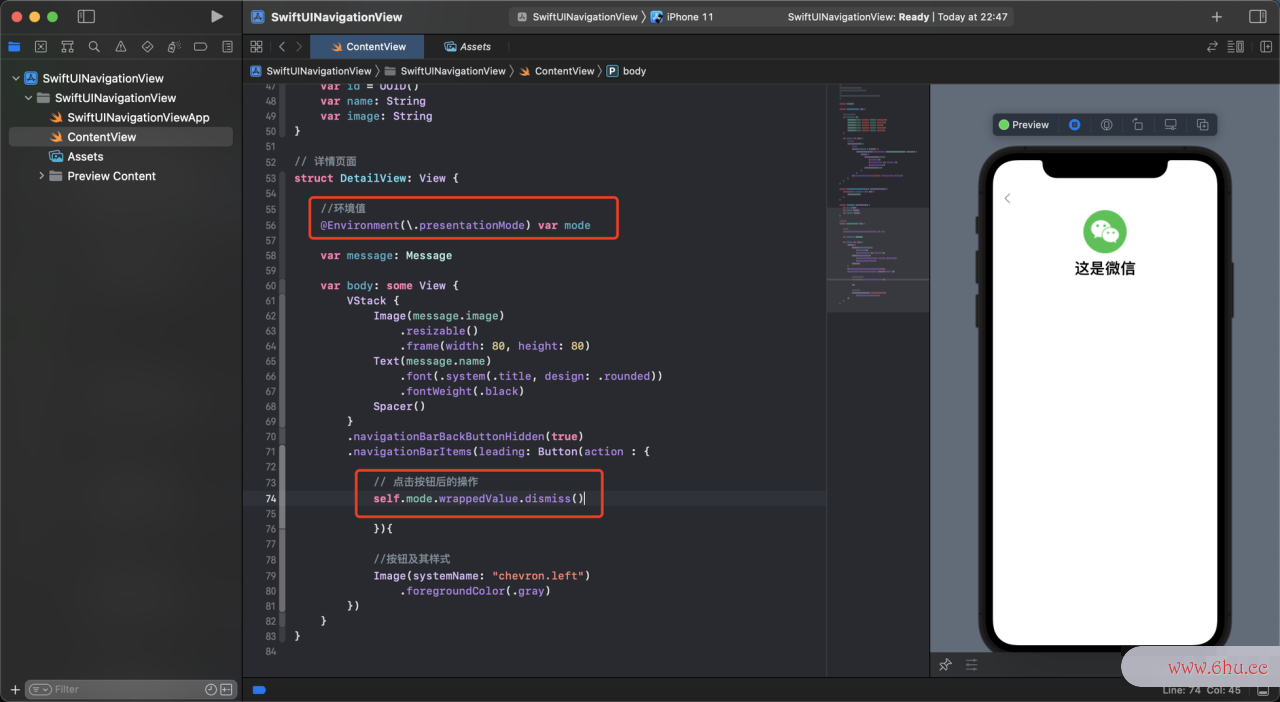
运行下代码,我们发现实数组词现自定义按钮的返回数组c语言操作啦!
好了,今天的知识点就到这里了。
如果本专栏对你有帮助,不妨点赞、评论、关注~apple

评论(0)